Pasul # 1. Conectarea la router
Xiaomi Mi WiFi mini mini routere de conectare este standard: cablu pentru Internet (Roșu) în router și două porturi pentru PC.

După lansarea routerului, mini-ul nostru Xiaomi Mi WiFi apare în lista rețelelor fără fir, în lista celor protejate.
și apăsați tasta "Enter". fereastra setărilor routerului se va deschide.
Și aici pot fi diferite în funcție de firmware.
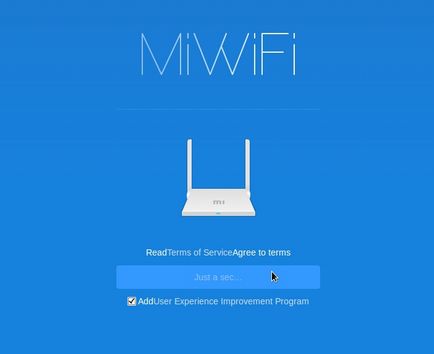
Aici este necesar să se accepte acordul de utilizare, adică bifați caseta și faceți clic pe butonul OK.
2) Apoi, trebuie să selectați modul de operare. Selectați primul element, după cum se arată în imagine.
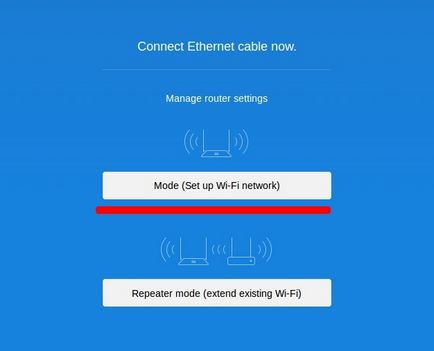
3) Apoi, vă sugerăm să schimbați numele Wifi și parola.
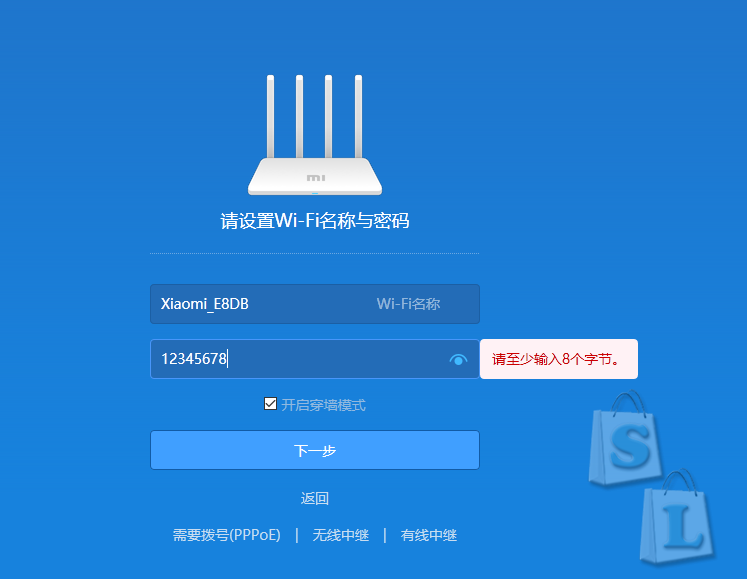
4) Apoi schimbați parola pentru a introduce setările routerului.
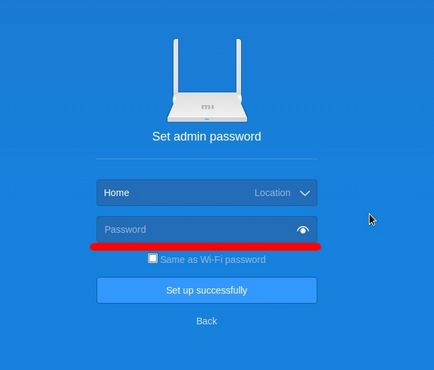
5) Apoi, configurarea automată a routerului și o încercare de a obține date de conectare la Internet de la ISP.
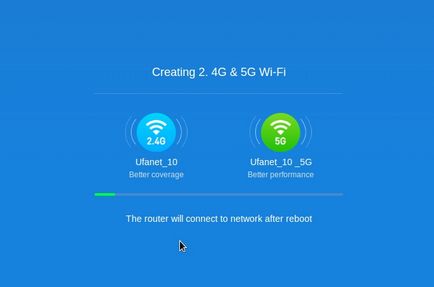
6) Apoi, routerul gândește puțin și sugerează continuarea setărilor
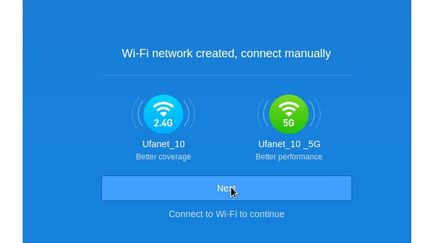
7) Apoi se deschid informații generale despre router.
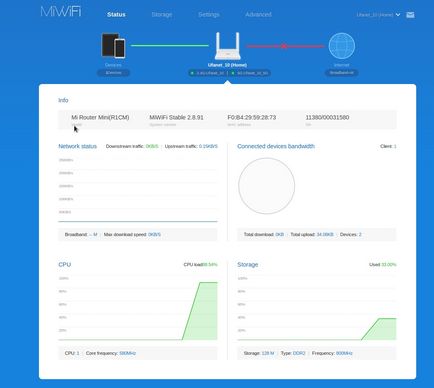
8) Acum mergeți la fila Setări și faceți clic pe fila WIFI. Configurează rețeaua Wifi în sine, așa cum ne trebuie. Figura arată unde să intri.
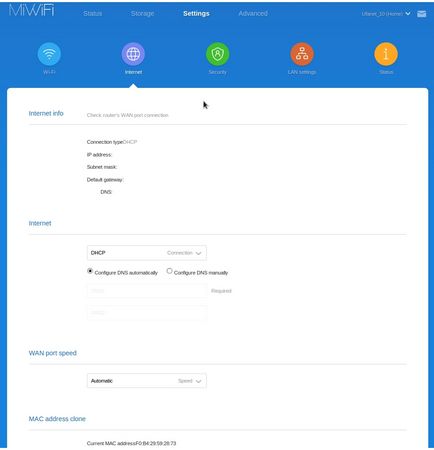
9. Apoi, accesați secțiunea Internet. Introduceți acreditările și faceți clic pe Aplicați.
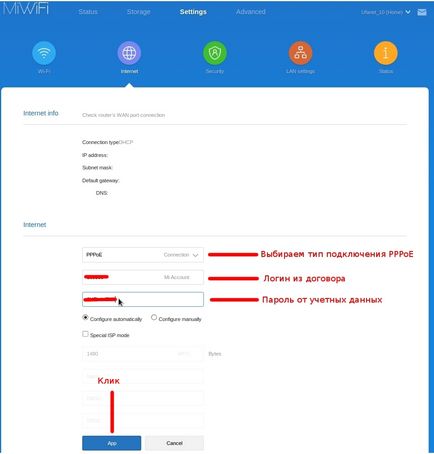
10. După aceste setări, trebuie să rearanjați cablul de internet la portul WAN așa cum se arată în imagine.

Dupa aceea, va dura 1-2 minute pentru a astepta ca router-ul sa se conecteze la Internet si conexiunea poate fi verificata. Gata!
P.S. Acum, pentru a vă conecta online, nu este necesar să faceți clic pe comanda rapidă pentru a vă conecta la Internet de pe computer.