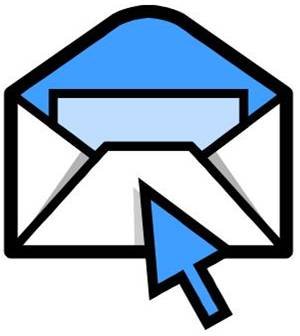
Pentru a verifica e-mailurile noi, scrieți scrisori cuiva, nu trebuie să mergeți la site-urile cutiei poștale, ci doar să activați programul și să faceți clic pe butoanele necesare. În acest articol, voi încerca să vă învăț cum să configurați clientul de poștă electronică. Vom folosi clientul de mail The Bat.
Instalarea și configurarea clientului de e-mail
Creați o cutie poștală nouă și faceți clic pe butonul Următor.

Dă numele în cutia poștală și dă clic pe butonul Următor.
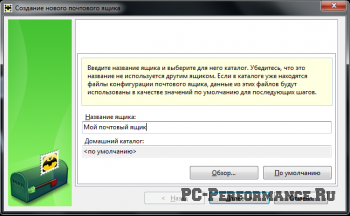
În al doilea rând, specificați căsuța poștală (de exemplu: [email protected]).
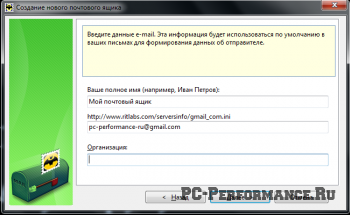
Specificați protocolul POP3.
Serverul pentru primirea e-mailului indică pop.gmail.com.
După ce ați făcut totul ca în imagine, faceți clic pe butonul Următor.
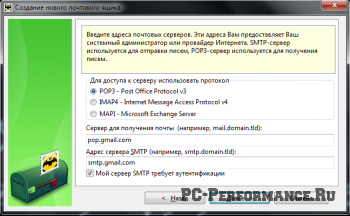
Introduceți datele de conectare și parola (Atenție: introduceți datele de conectare la sfârșitul @ gmail.com) și faceți clic pe Următorul.
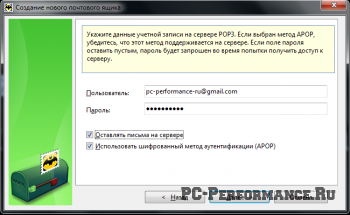
Totul este clar aici. Faceți clic pe Următorul.
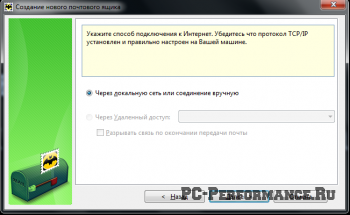
Apoi ne spun că pentru gmailul cutie poștală trebuie să accesați site-ul gmail.com și în setările pentru a permite protocolul POP.
Mergem la gmail.com în secțiunea de setări.
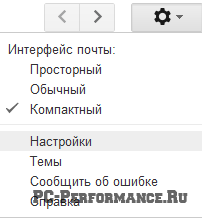
Accesați fila Forwarding și POP / IMAP și activați POP pentru toate e-mailurile, salvați setările.
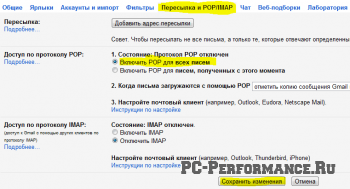
Verificați proprietățile rămase ale căsuței poștale, faceți clic pe YES și pe Următorul.
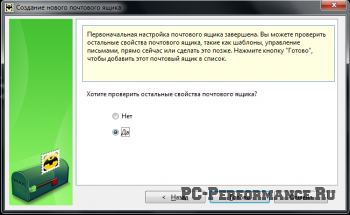
Facem totul ca în imagine și apoi dă clic pe butonul de autentificare. în secțiunea de primire a poștei.

Selectați elementul Normal și faceți clic pe OK.

Asta e tot. Acum căsuța dvs. poștală este configurată cu succes și pentru a primi e-mail, faceți clic dreapta pe căsuța poștală și selectați Trimiteți e-mail nou.
Sfaturi utile