Crearea unei unități flash USB bootabile cu Windows XP
sau cum să instalați Windows XP de pe o unitate flash USB
Pentru a crea o placă flash bootabilă, avem nevoie de:
1. Un pachet de utilitare pentru modificarea distribuției sistemului de operare
2. Drive sau imagine cu Windows
3. Unitate Flash USB sau orice alt card de memorie
Am despacheta conținutul arhivei descărcate în unitatea D: (puteți oricare alta) apăsând butonul Extract după pornire și specificând discul sau directorul dorit (în acest caz, specificăm unitatea D :). Ca rezultat, următoarele conținuturi apar în folderul Flash de pe unitatea D:
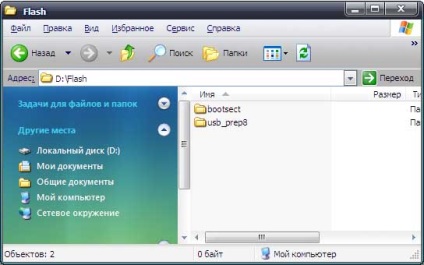
Acum copiem cu ajutorul fișierelor winrar sau al altor fișiere de arhivare din imagine
unitate (D: \ XP) dacă aveți o imagine. Dacă unitatea există, unitatea flash poate fi creată direct de pe discul Windows.
Ca rezultat, avem un dosar cu fișierele de instalare ale Windows XP:
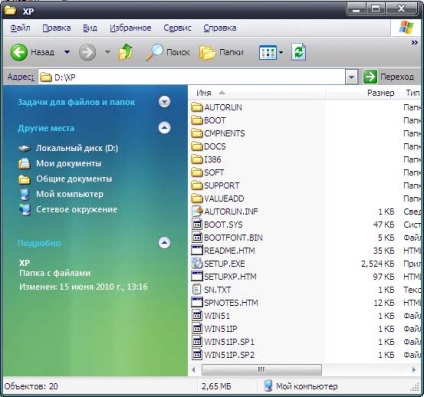
Acum mergeți la directorul D: \ Flash \ usb_prep8 \ și rulați fișierul usb_prep8.cmd:
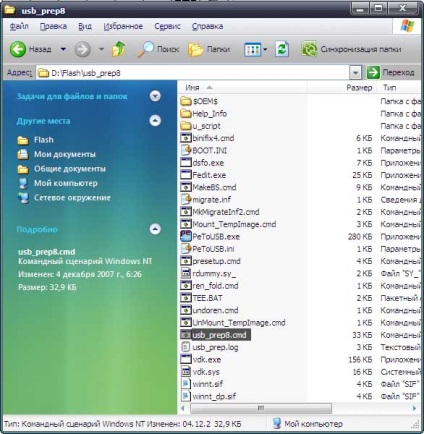
Această fereastră se va deschide:
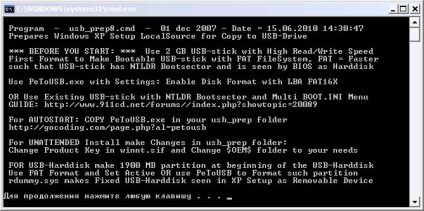
ACEASTĂ LUCRU NU TREBUIE ÎNCHISĂ ÎNAINTE DE CREAREA CARTELOR FLASH DOWNLOAD ENDED
Acum, introduceți cardul flash în laptop sau computer (în funcție de ceea ce faceți) și apăsați orice tastă, astfel încât utilitarul PeToUSB se va deschide:
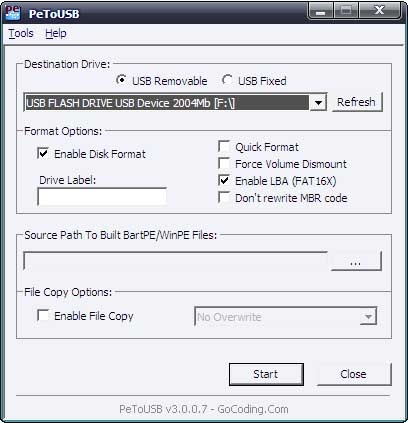
Atenție vă rog! Cardul flash va fi formatat. Dacă aveți datele de care aveți nevoie, salvați-o.
Pentru a începe formatul, faceți clic pe Start. Se deschide o fereastră cu un avertisment:
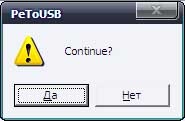
Faceți clic pe Da. Va exista un alt avertisment, în care se spune că unitatea flash va fi formatată și toate datele din ea vor fi șterse:
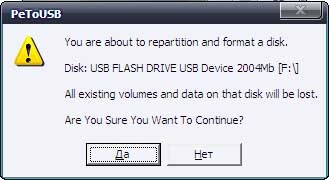
Faceți clic pe Da. Dacă totul merge conform planului, începe formarea:
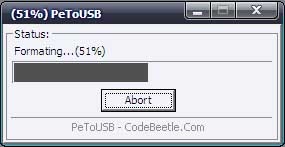
Și când ați terminat, veți vedea mesajul:
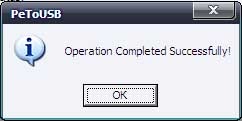
Închideți utilitarul PeToUSB:
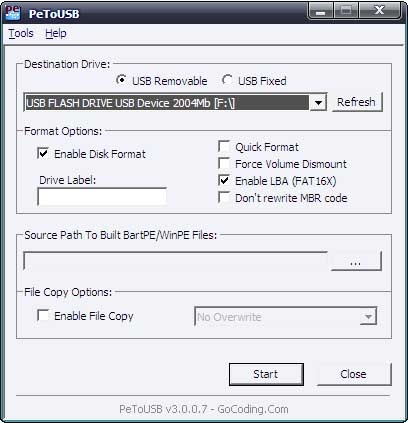
Acum rulați linia de comandă Windows:
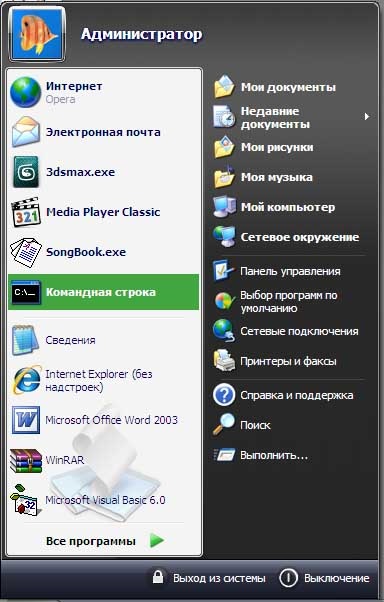
Introduceți comanda D: \ Flash \ bootsect \ BootSect.exe / nt52 f: În locul literei f, introduceți în sistem sistemul de litere al unității flash sau al cartelei de memorie:
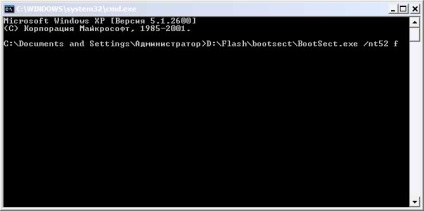
Apăsați Enter, dacă totul este corect, atunci fereastra de comandă va arăta astfel:
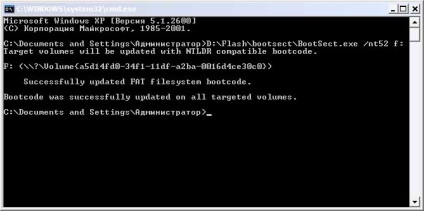
Puteți închide această fereastră. Trecem la fereastră, pe care am început-o la începutul procesului de pregătire a unității flash. Introduceți numărul 1:
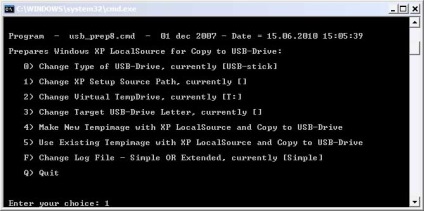
Apăsați Enter și specificați calea către fișierele din Windows XP. În cazul nostru, acesta este D: \ XP:
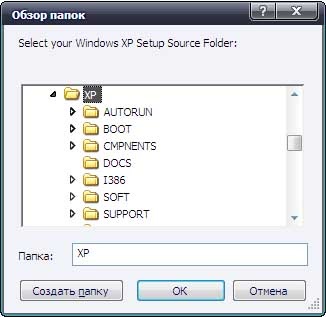
Faceți clic pe OK și reveniți la fereastră. Introduceți numărul 3:
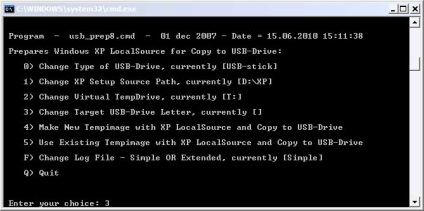
Apăsați Enter și specificați litera de unitate în care este amplasată unitatea flash sau cardul de memorie:
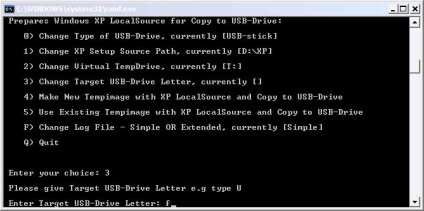
Apăsați Enter și introduceți numărul 4:
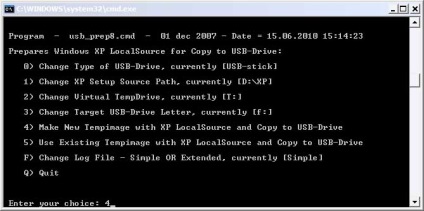
Apăsați Enter. Apoi, introduceți Y și apăsați Enter.
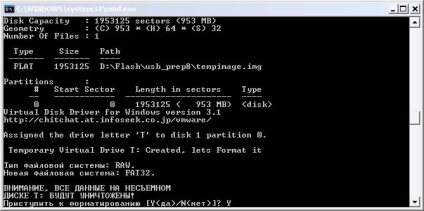
Apăsați orice tastă:
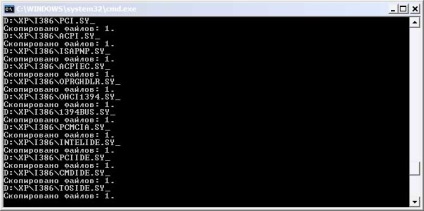
Pentru a începe procesul de copiere, faceți clic pe Da
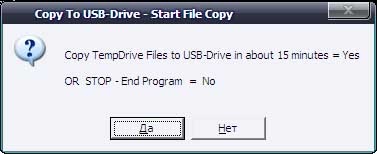
Așteptăm câteva minute:
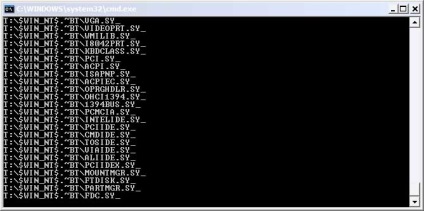
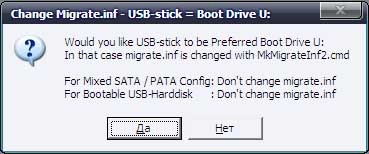
Dezactivați discul virtual:
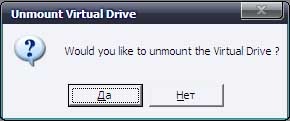
Apăsați Da și apoi de mai multe ori orice tastă:
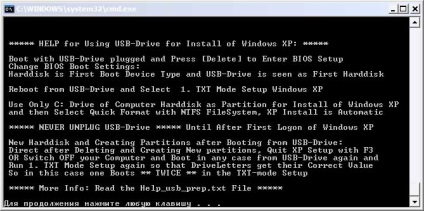
Asta e tot. Unitatea flash USB cu Windows XP este gata.
Instalați Windows XP de pe o unitate flash
Pentru a permite bootarea de pe o unitate flash USB sau de pe o cartelă de memorie, trebuie să intrați în BIOS. Pentru a face acest lucru, atunci când porniți, trebuie să apăsați o anumită cheie. Adesea, atunci când se încarcă în partea de jos a ecranului, este indicat ce buton să faceți clic pentru a intra în BIOS. Cel mai adesea este F2, Del, Esc și altele. Modul de introducere a BIOS-ului trebuie descris în instrucțiunile pentru laptop. Când am intrat în BIOS, trebuie să găsim unde este configurată ordinea de încărcare. De obicei, aceste setări sunt plasate în fila Boot. Pentru a schimba ordinea de încărcare, utilizați de obicei butoanele F5 / F6 sau săgețile. Modificarea comenzii de pornire ar trebui să fie indicată și în instrucțiunile de la laptop sau direct pe acea pagină cu setările.
Acum trebuie să puneți o unitate flash USB sau o cartelă de memorie în primul rând în lista de descărcări. Asa arata:
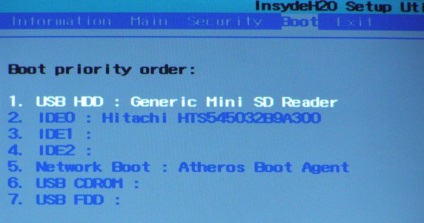
Pe computerul dvs. ar putea exista alte nume, dar sensul, cred, este de înțeles. De obicei, numele de unitate flash, combinații de cuvinte cum ar fi USB-HDD și așa mai departe sunt indicate. În imaginea de mai sus, un cititor de carduri cu o cartelă de memorie de boot cu Windows XP este conectat la laptop. Când ați instalat unitatea flash USB sau cartela de memorie în prima poziție, salvați setările și ieșiți din BIOS. De obicei, trebuie să găsiți elementul Salvare și ieșire din BIOS sau apăsând tasta F10. După salvarea setărilor, computerul repornește și trebuie să înceapă instalarea Windows XP.
După pornirea de pe unitatea flash USB, trebuie să apară următorul ecran:
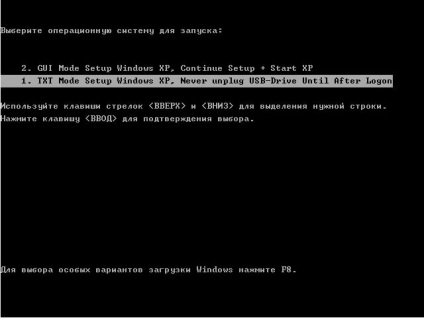
Selectați modul TXT Setup Windows XP și apăsați Enter. Instalarea obișnuită a Windows XP ar trebui să înceapă:
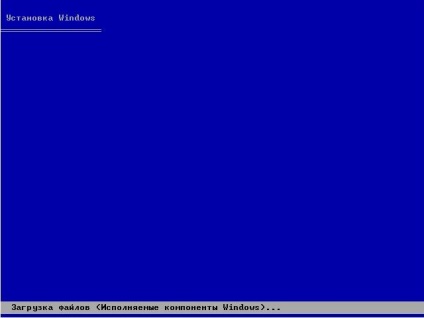
După ce discul este formatat și fișierele sunt copiate, computerul repornește. Va exista o reîncărcare de pe unitatea flash USB și de această dată alegeți GUI Mode Setup Windows XP:
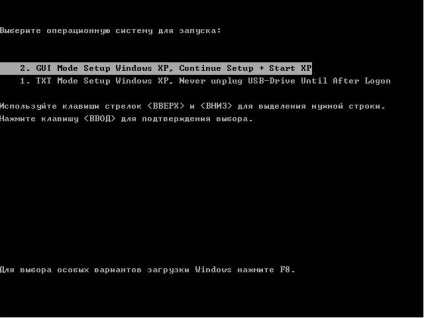
După instalare, trebuie să selectați din nou setarea modului TXT din Windows XP, altfel eroarea va apărea cu hal.dll

Notepadul trebuie deschis. Dacă aveți o vizualizare ca imaginea, trebuie să ștergeți linia de fund (partiția rdisk (0) (1) \ WINDOWS): (1)
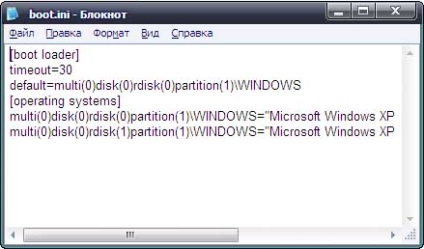
Ca rezultat, boot.ini ar trebui să aibă ceva de genul:
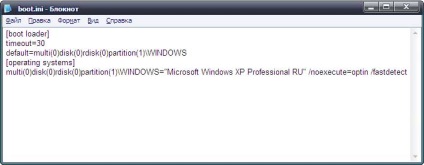
Asta e tot. Instalarea Windows XP este finalizată.
Descărcați pachetul de utilitare pentru modificarea kitului de distribuție a sistemului de operare (1.55Mb)