Schimbați setările filtrului Windows SmartScreen în Windows 10
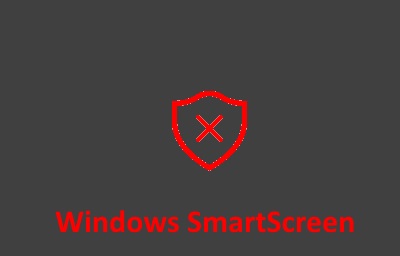
Filtrul Windows SmartScreen vă ajută să vă protejați computerul. Acesta avertizează despre lansarea de programe și fișiere neidentificate descărcate de pe Internet, oferind astfel o protecție suplimentară pentru computer. Funcționarea filtrului Windows SmartScreen se bazează pe un sistem de rating bazat pe cloud, prin care fiecare fișier descărcat este verificat. Dacă fișierul este marcat ca nesigur sau este absent în baza de date, atunci încărcarea sau executarea sa este blocată.
Verificarea se efectuează în mai multe etape. Dacă utilizați Internet Explorer sau Microsoft Edge. atunci filtrul funcționează atunci când încercați să descărcați un fișier necunoscut. În acest caz, descărcarea este întreruptă, iar utilizatorul este avertizat în consecință.
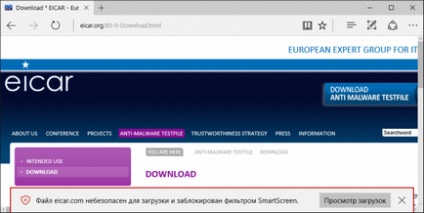
Dacă fișierul a fost deja descărcat utilizând un alt browser (Firefox, Chrome, Opera), atunci filtrul funcționează atunci când încercați să executați fișierul pentru execuție. În același timp, aveți de ales - să refuzați să executați sau să executați în orice caz.
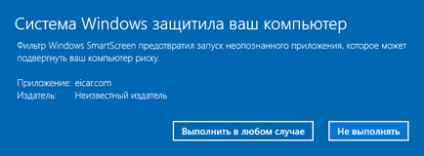
Filtrul Windows SmartScreen transferă informații despre toate aplicațiile descărcate și instalate pe serverele Microsoft. Acest lucru este necesar pentru a completa baza de date a aplicațiilor și a le compila ratingul.
Implicit, filtrul Windows SmartScreen este activat, dar îl puteți schimba sau opriți complet, dacă este necesar.
Modificați setările Filtrului SmartScreen Windows în GUI
Apăsați combinația de taste + R și în fereastra Run, tastați wscui.cpl, apoi apăsați Enter
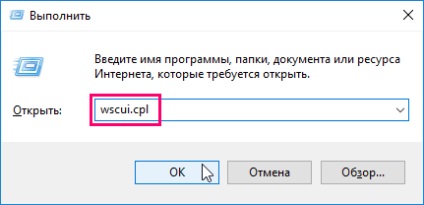
În fereastra Securitate și întreținere care se deschide, faceți clic pe Modificare setări Windows SmartScreen
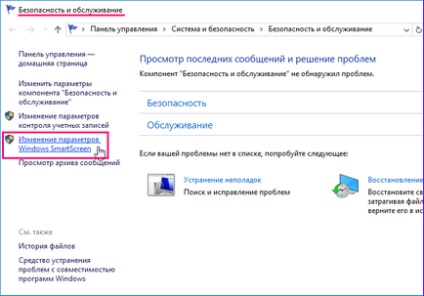
În fereastra Windows SmartScreen care se deschide, selectați una dintre cele trei opțiuni.
# 9632; Solicitați aprobarea administratorului înainte de a rula o aplicație neidentificată de pe Internet (recomandată)
# 9632; Avertizați înainte de a rula o aplicație neidentificată, dar nu necesită aprobarea administratorului
# 9632; Nu faceți nimic (dezactivați Windows SmartScreen)
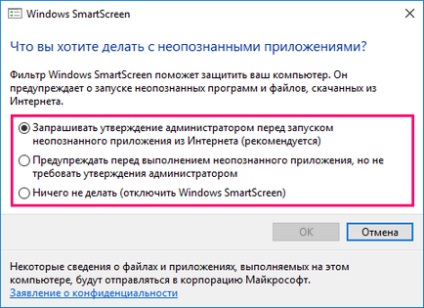
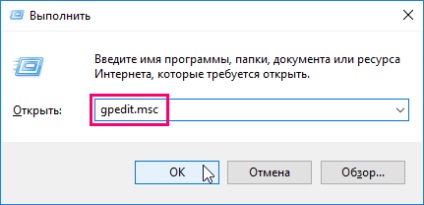
În partea dreaptă a ferestrei găsim opțiunea Configurați Windows SmartScreen
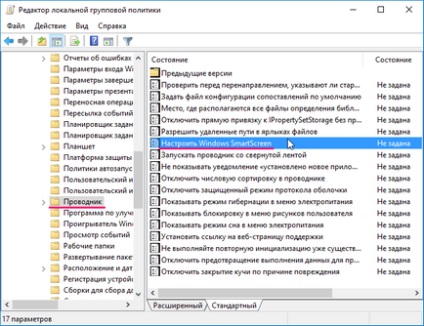
Faceți dublu clic pe opțiunea Configurați Windows SmartScreen. Se deschide fereastra Configure Windows SmartScreen. în care doriți să setați butonul radio în poziția: Activat. mai departe în paragraful Parametri. - (în lista derulantă) selectați una dintre opțiunile pentru filtrul Windows SmartScreen:
# 9632; Solicitați aprobarea administratorului înainte de a rula software-ul necunoscut descărcat
# 9632; Avertizați utilizatorul înainte de a rula software-ul necunoscut descărcat
# 9632; Dezactivați SmartScreen
După ce selectați una dintre opțiuni, faceți clic pe OK. După aceea, reporniți computerul.
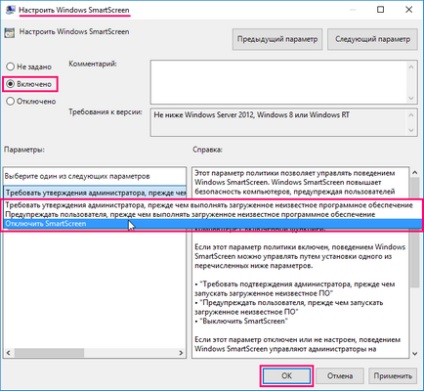
Rețineți că atunci când se utilizează politici de grup, setarea filtrului Windows SmartScreen din GUI devine indisponibilă
Apăsați combinația de taste + R, iar în fereastra Run executați regedit, apăsați Enter
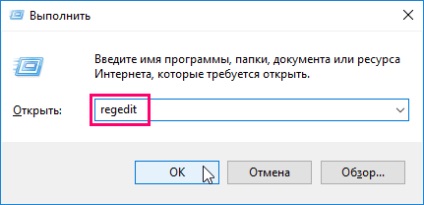
În partea dreaptă a ferestrei, găsiți parametrul numit SmartScreenEnabled. Faceți dublu clic pe el și în fereastra care se deschide Schimbați parametrul șir. setați una dintre cele trei valori:
# 9632; RequireAdmin - solicitați confirmarea administratorului înainte de a rula o aplicație suspectă (valoarea implicită)
# 9632; Prompt - pentru a afișa un avertisment înainte de a lansa aplicația, fără a solicita confirmarea administratorului
# 9632; Oprit - nu urmăriți pornirea aplicației (dezactivați filtrul)
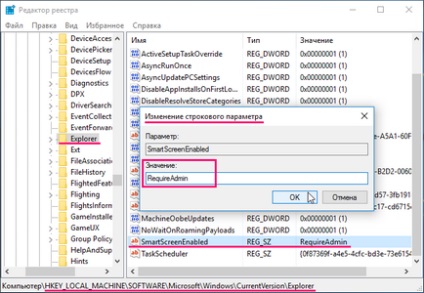
Dezactivați filtrul SmartScreen în Internet Explorer
Porniți Internet Explorer. În fereastra browserului, faceți clic pe butonul Instrumente. În meniul contextual care apare, selectați Securitate> Dezactivați filtrul SmartScreen.
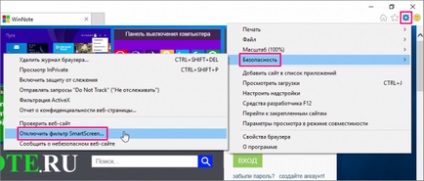
În caseta de dialog Filtrare Microsoft SmartScreen, selectați Dezactivează filtrul SmartScreen, apoi faceți clic pe OK.
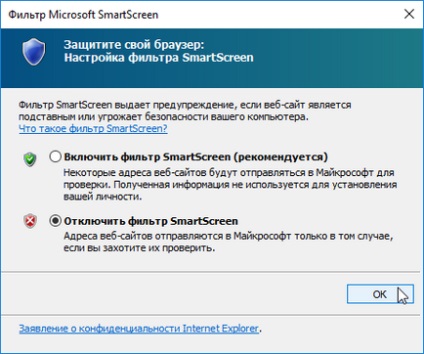
Acum filtrul SmartScreen este dezactivat în Internet Explorer. Pentru a activa din nou filtrul SmartScreen, trebuie să urmați aceiași pași.
Dezactivați filtrul SmartScreen în Microsoft Edge Browser
Pentru a dezactiva filtrul SmartScreen în Microsoft Edge. deschideți meniul de setări făcând clic pe butonul Avansat din colțul din dreapta sus al ferestrei browserului.
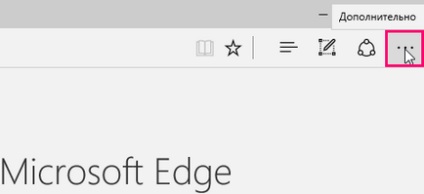
În meniul lateral deschis, faceți clic pe Opțiuni
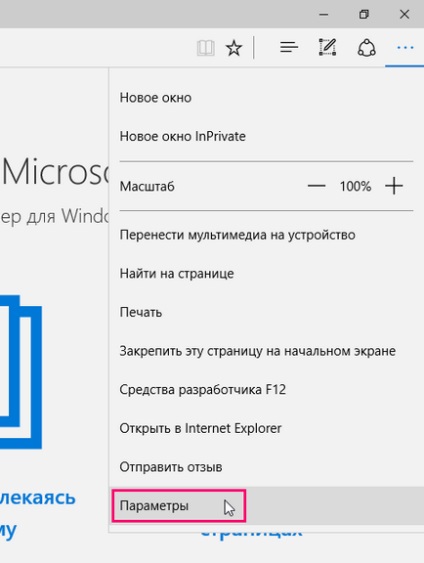
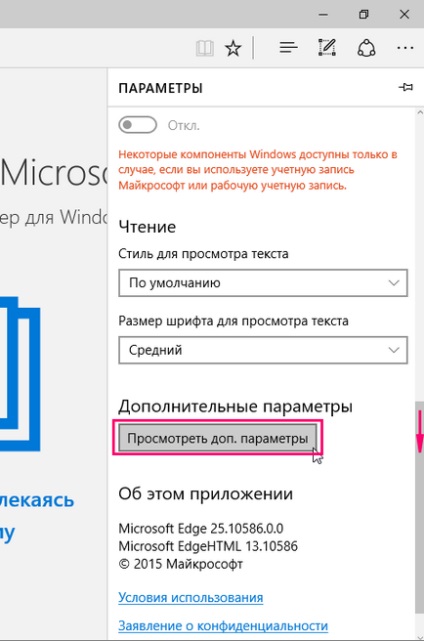
Derulați până la partea inferioară a butonului lateral, setați comutatorul în poziția Oprit. De asemenea, puteți oricând să îl porniți oricând.
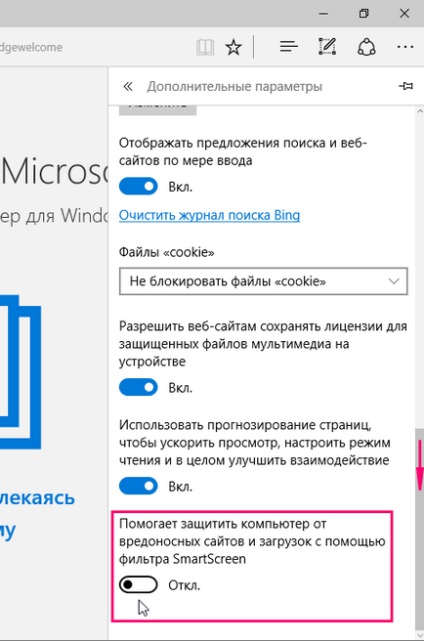
Dezactivați filtrul SmartScreen pentru aplicații din magazinul Windows 10
Selectați Activare Filtru SmartScreen pentru a verifica conținutul Web (URL-uri) care poate utiliza aplicațiile din Windows Store la Oprit.
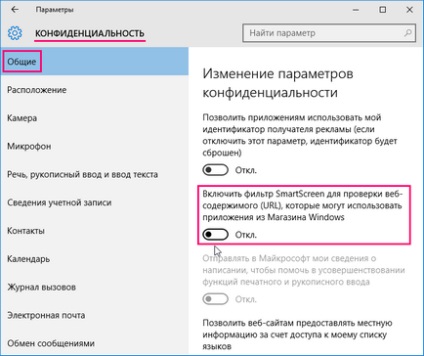
Filtru SmartScreen este un alt nivel de protecție împotriva software-ului rău intenționat, deci nu este recomandat să îl dezactivați fără a fi nevoie