
Pentru a arde un disc, introduceți-l în unitate și deschideți-l prin eticheta desktop "Computer". Fereastra de disc va afișa "Glisați fișierele cu acest mouse în acest director pentru a le scrie pe acest disc".
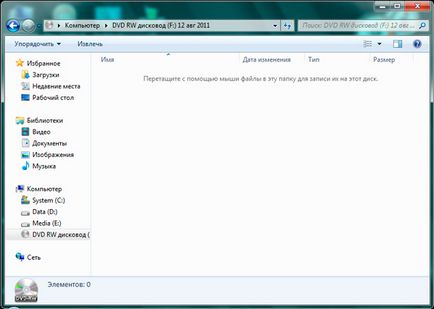
Deschideți dosarul cu fișierele pe care doriți să le scrieți în cealaltă fereastră și trageți-le în fereastra discului. Fișierele selectate sunt stocate în cache și pregătite pentru înregistrare.
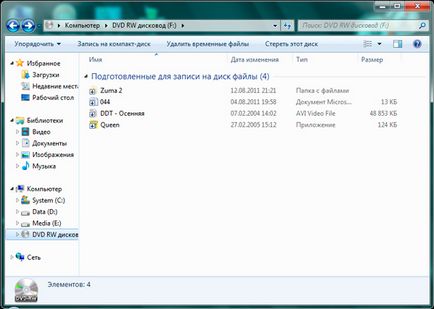
Dacă faceți clic pe butonul "Ștergeți fișierele temporare" din panoul de ferestre, fișierele create vor fi eliminate din memoria cache. Pentru a începe să inscripționați un disc, faceți clic pe butonul "Burn to CD".
Se deschide fereastra Wizard.
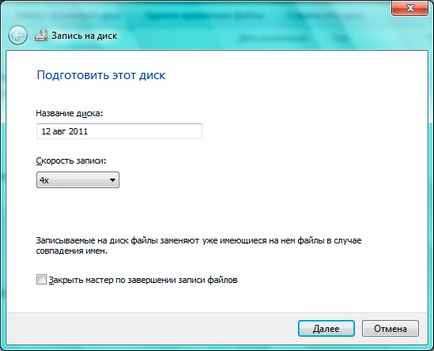
File Wizard în Windows 7, spre deosebire de Windows XP. vă permite să specificați viteza de înregistrare. După ce faceți clic pe butonul "Următorul", începe procesul de ardere a discului.

Comandantul înregistrării va notifica rezultatul lucrării sale cu mesajul corespunzător.

Pentru a vă asigura că înregistrarea a fost încheiată cu succes, deschideți discul prin intermediul exploratorului de comenzi rapide.
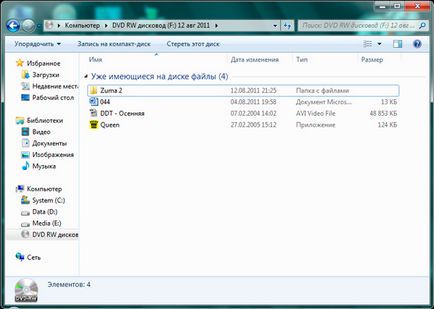
Dacă ați folosit un disc RW rescriptabil pentru înregistrare, butonul "Erase this disc" va fi afișat în fereastra ferestrei de disc. După ce este apăsat, Expertul de scriere se deschide cu un mesaj care indică faptul că unitatea este gata de ștergere.
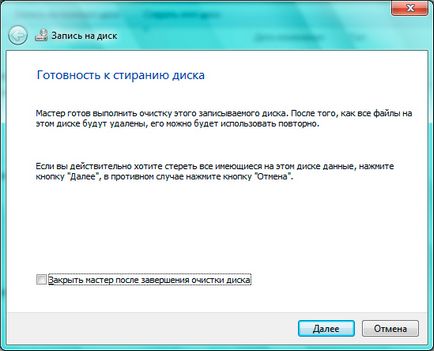
Faceți clic pe butonul "Următorul" pentru a începe procesul de curățare a discului.

Dacă curățarea este reușită, acest lucru va fi indicat în următoarea casetă de dialog.

Arderea discurilor în Windows 7 este mai convenabilă decât scrierea discurilor în Windows XP, deși este inferioară programelor funcționale pentru arderea discurilor.