Nu m-am săturat să repet că utilitarul "Run" este unul dintre cele mai convenabile în Windows, cu ajutorul căruia puteți rula cu ușurință și rapid majoritatea absolută a utilităților sistemului Windows. În acest caz, acest lucru se face în două etape:
2. Căutați în meniul Start
Aici complexitatea depinde de sistemul de operare, deci în Windows 10 căutarea este localizată direct pe bara de sarcini, scrieți doar regedit și deschideți rezultatul căutării.
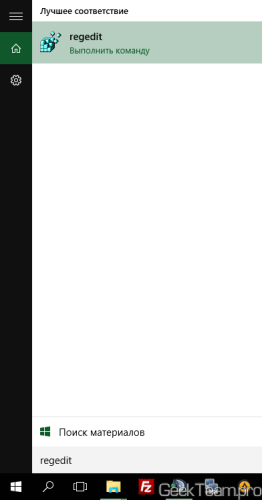
În Windows 7, trebuie să deschideți meniul Start și să introduceți aceeași solicitare în partea de jos.
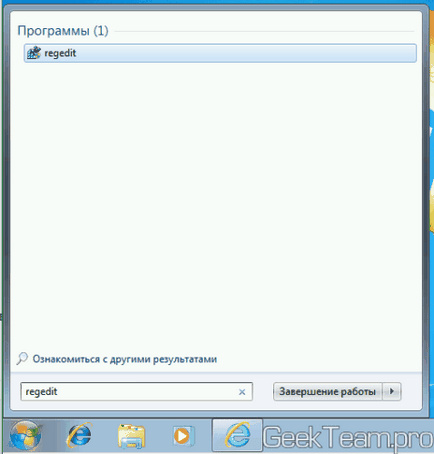
În Windows 8.x, deschideți meniul Start și faceți clic pe lupă în colțul din dreapta sus.
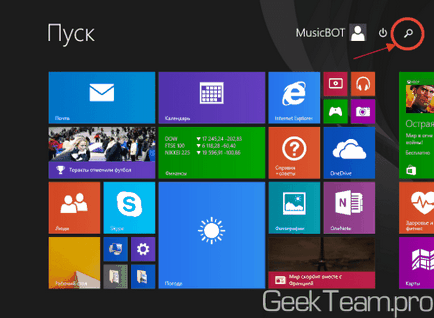
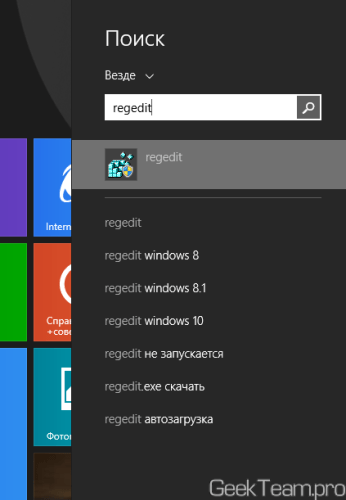
3. Folosind Windows Explorer
Și aici nu este nimic complicat, deschideți ghidul și mergeți la dosar.
Derulați în jos și căutați fișierul regedit.exe. Când o găsiți, o lansăm.
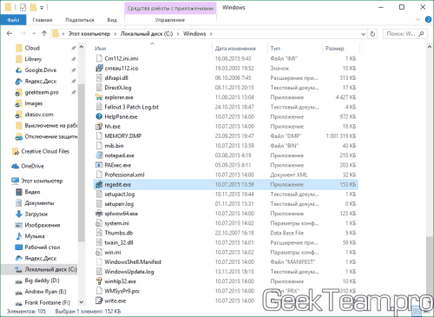 4. Utilizarea Managerului de activități
4. Utilizarea Managerului de activități
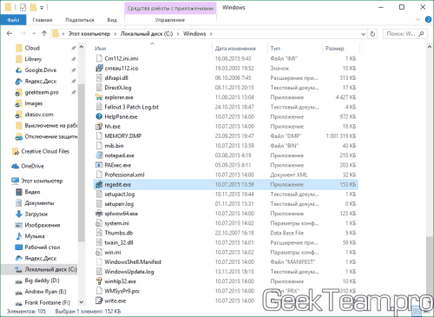
Aici principiul este același ca și în prima metodă, dar trebuie să faceți mai mult. Rulați "Task Manager". De exemplu, butonul drept din bara de activități. Și alegeți "Fișier" → "Porniți o nouă sarcină".
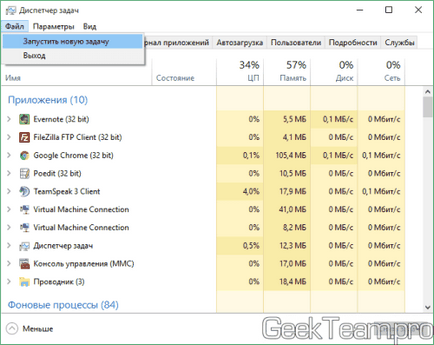
În fereastra deschisă introduceți regedit și faceți clic pe OK.
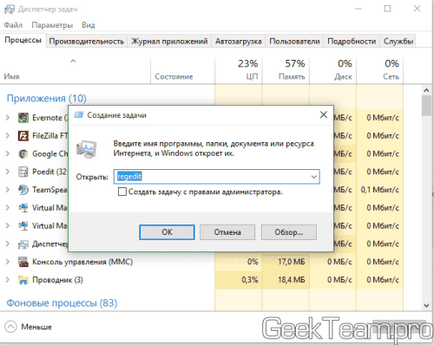
5. Utilizarea liniei de comandă
Cum să lansăm linia de comandă pe care deja o știm. în contextul nostru, cea mai ușoară cale este de a utiliza metoda prin meniul contextual al colțului Start. În fereastra care se deschide, tastați regedit
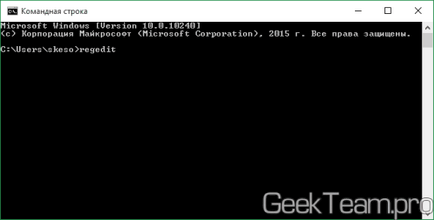
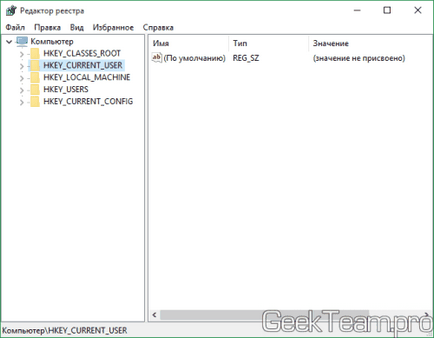
Vă mulțumesc pentru atenție.