Configurarea clientului Mail pentru Mail în OS X pentru poșta electronică corporativă Google Apps.
1. Deschideți o nouă fereastră Finder> Programs și deschideți Mail.
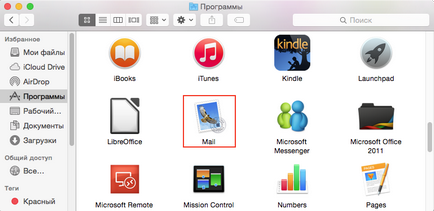
2. Dacă clientul de e-mail nu a fost configurat anterior - Mail va începe cu sugestia de a adăuga un cont. Dacă doriți să adăugați e-mailuri la una existentă - în bara de meniu Apple selectați E-mail> Adăugați un cont.
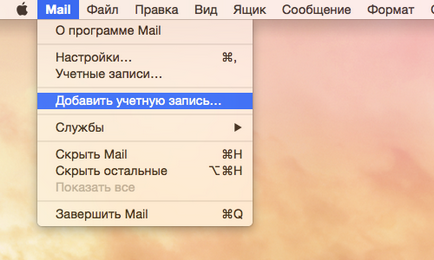
3. Selectați Google în caseta derulantă și faceți clic pe Continuare.
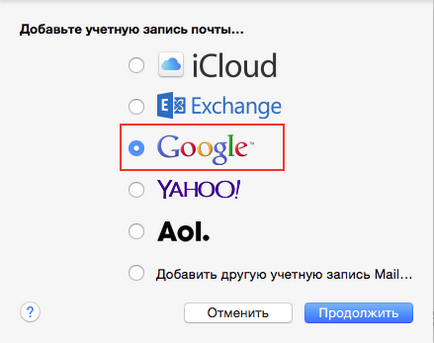
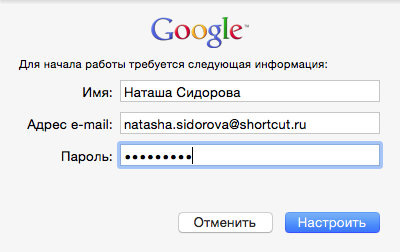
5. În noua fereastră, asigurați-vă că este bifată căsuța de lângă Mail. Bifați casetele de lângă alte elemente dacă doriți să accesați alte servicii, altele decât poșta. Faceți clic pe Finalizare.
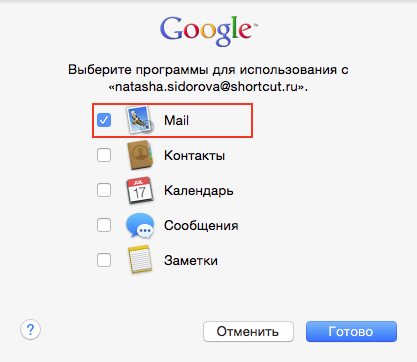
În bara de meniu Apple, selectați E-mail> Preferințe.
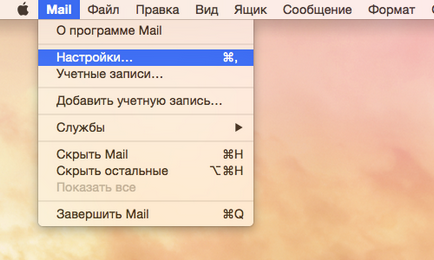
7. În fereastra nouă, selectați pictograma Conturi, selectați contul pe care l-ați adăugat.
În fila Proprietăți de cont, în câmpul Server de rezultate. (SMTP): selectați Editare. listă de servere SMTP.
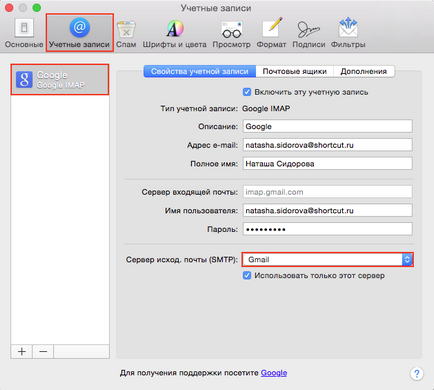
8. În fereastra nouă, în fila Add-ons, în câmpul Port, tastați 465, apoi faceți clic pe OK.
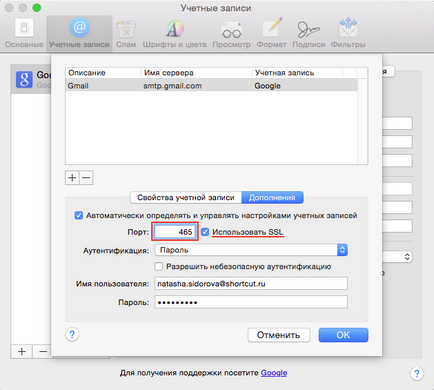
9. Faceți clic pe OK și închideți fereastra de setări.