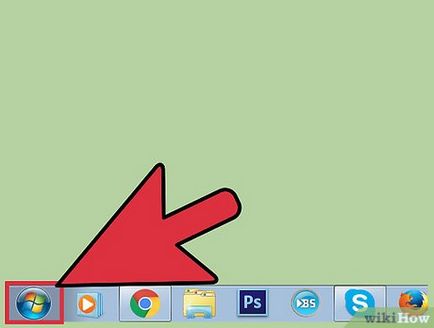
- Urmați acest ghid dacă nu aveți acces fizic la computer. În caz contrar, puteți utiliza instrumente standard pentru a activa accesul la distanță fără a utiliza metodele de editare manuală în registri.
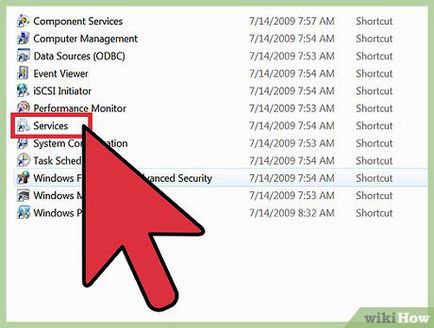
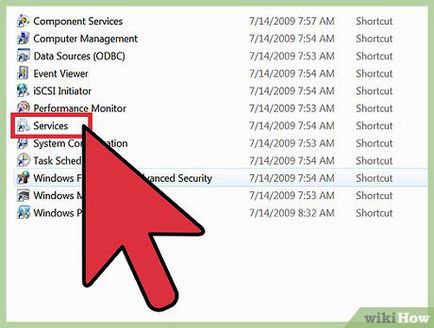
- Pentru a accesa registrul de la distanță, aveți nevoie doar de MMC. În cazul în care computerul la distanță rulează Windows XP, este foarte probabil ca acesta să se execute deja. [2] Deschideți "Conectați la registrul de la distanță".
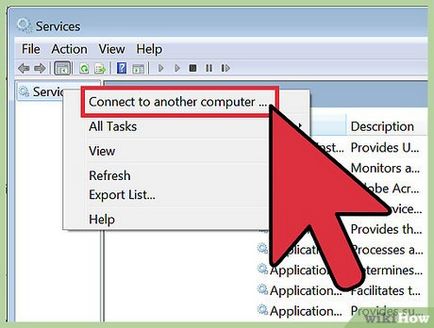
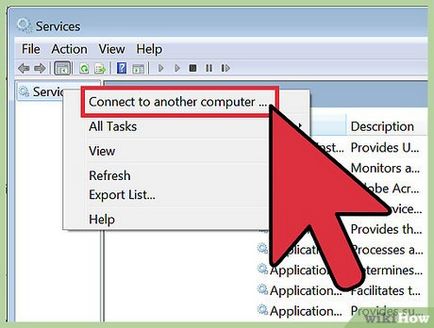
Porniți serviciul Remote Registry de pe computerul la distanță. În Consola de administrare MMC, faceți clic dreapta pe "Servicii (locale)" și selectați "Conectare la alt computer". Introduceți numele aparatului de la distanță. După conectare, găsiți serviciul Remote Registry în MMC, dacă nu se execută deja. [3]
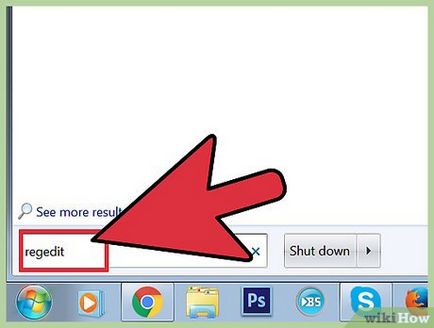
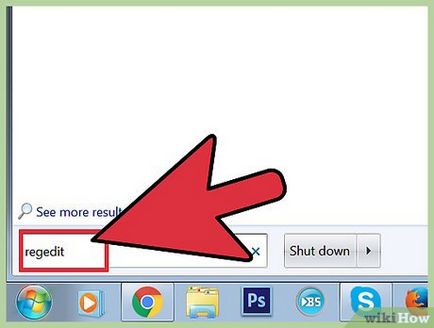
Conectați-vă la registrul de la distanță. Deschideți Regedit. Selectați Fișier → Conectare registru rețea. Introduceți numele computerului la distanță în caseta "Introduceți numele obiectelor selectabile" și faceți clic pe Verificați nume. [4]
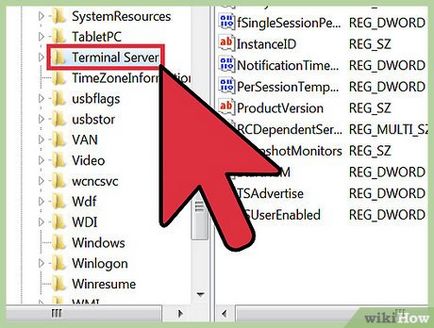
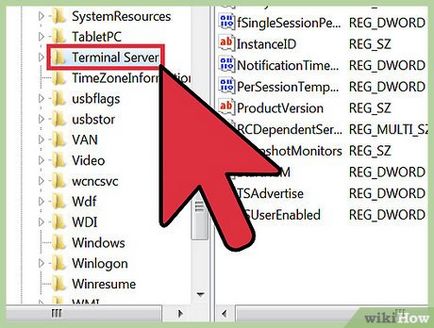
Găsiți cheia "Terminal Server". Accesați serverul HKEY_LOCAL_MACHINE \ SYSTEM \ CurrentControlSet \ Control \ Terminal.
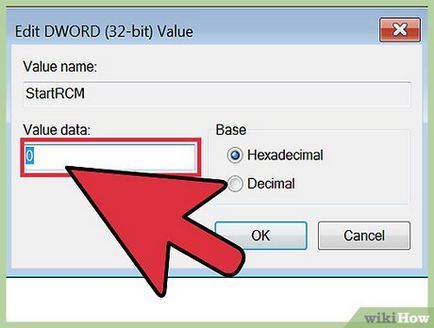
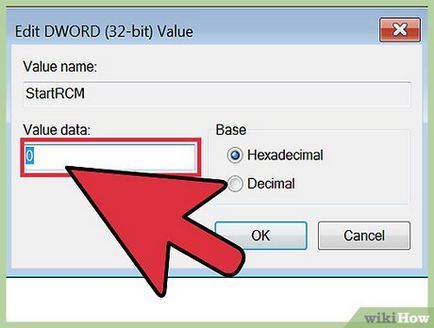
Setați parametrul "fDenyTSConnections" la valoarea "0". Găsiți cheia cu tipul "REG_WORD" și numele "fDenyTSConnections" din panou cu informații detaliate pe tasta "Terminal Server". Faceți dublu clic pe acest rând pentru a afișa câmpul "Modificați parametrul DWORD". În această fereastră, introduceți 0 în câmpul "Valoare". [5]
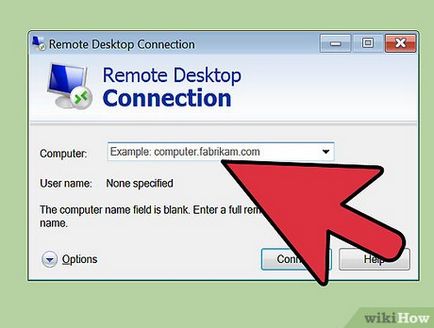
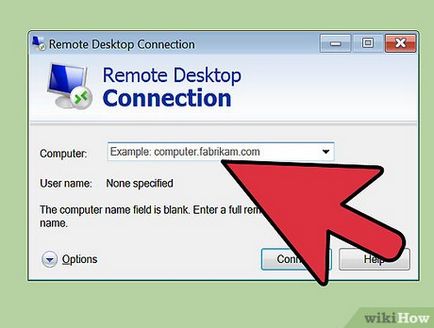
Verificați accesul la distanță. Unele sisteme vă vor oferi imediat acces la distanță, iar altele vor trebui să repornească. Încercați să vă conectați la desktopul la distanță pentru a verifica acest lucru (dacă l-ați lăsat pe MMC deschis, puteți porni rapid de acolo pentru a vă conecta la computerul de la distanță).
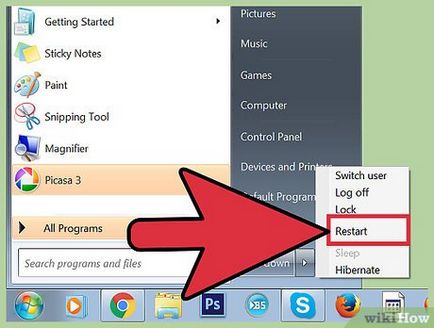
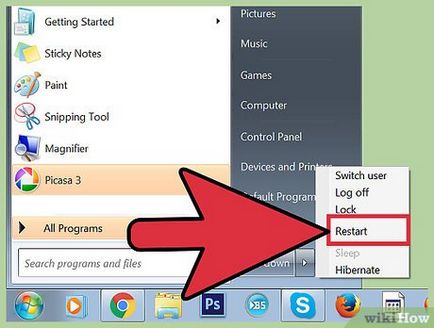
Dacă este necesar, reporniți computerul la distanță. Există mai multe moduri de a face acest lucru. Cel mai simplu lucru este să deschideți un prompt de comandă și să tastați shutdown / i. În caseta de dialog care apare, selectați "Restart" din meniul derulant și selectați numele computerului la distanță. [6] Încercați să obțineți acces de la distanță la computer după repornire.