Astăzi ne uităm la cum să instalați WordPress pe Denver - un server local (localhost). Instalarea în sine este destul de simplu, cu excepția unor detalii. Pentru a evita confuzia, am decis să rupă aceste instrucțiuni în două etape: prima se pregătește pentru a instala oa doua proprietate în sine este o descriere a modului în care se instalează WordPress pe computer cu toate consecințele. Să începem!

Etapa 1. Pregătirea pentru a instala wordpress pe serverul local
Apoi despachetați arhiva în dosar: <папка куда был установлен денвер>\ home \ localhost \ www. Veți despacheta un dosar wordpress, care conține alte dosare și fișiere ale motorului. La voință, puteți să o redenumiți, de exemplu în myblog (voi numi zgothic).

Aceasta finalizează pregătirea, treceți la Pasul 2.
Etapa 2. Instalarea WordPress pe gazda locală.
Creați o bază de date și un utilizator pentru aceasta.
1. Porniți Denwer făcând clic pe comanda rapidă de pe desktop cu numele "Start Denwer".
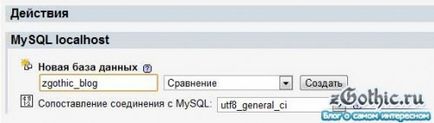
Baza de date creată. Acum, înregistrați-vă utilizatorul pentru el.
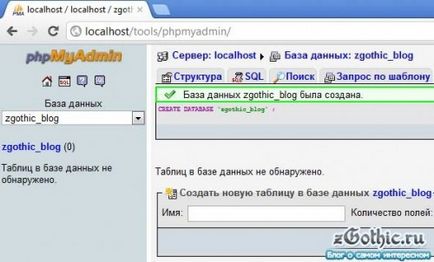
3. Faceți clic pe fila "Privilegii" din partea de sus și faceți clic pe linkul "Adăugați un utilizator nou" în partea de jos a listei. Introduceți numele de utilizator, în al doilea câmp localhost și în următoarele două parole complexe.
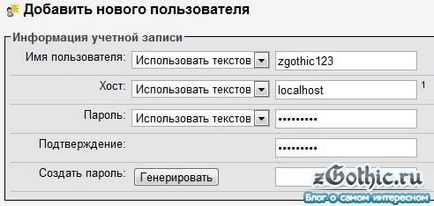
Mai jos faceți clic pe eticheta "Marcați totul" și ar trebui să aveți casete de selectare în toate punctele. Faceți clic pe butonul "OK".

Utilizatorul a fost creat. Trecem mai departe.
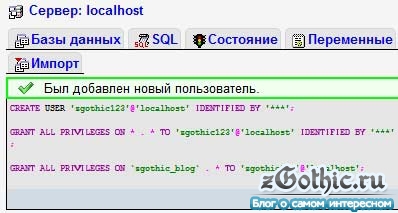
Editarea wp-config.php
1. Redenumiți fișierul wp-config-sample.php la wp-config.php și deschideți-l în Notepad ++. Fișierul este situat în folderul motorului.
2. Introduceți pe linia 19 (NUME_BD) numele bazei de date, pe linia 22 (UTILIZATOR_BD) numele de utilizator pe care am creat în phpMyAdmin. și linia de parola de 25 utilizator (DB_PASSWORD) pentru baza de date.
3. Introduceți expresii unice în liniile 45 până la 52.
4. Este recomandabil să faceți acest lucru imediat din motive de securitate - în linia 61, schimbați prefixul propriu. Doar nu uitați că trebuie să existe o subliniere de jos la sfârșitul numelui.
Salvați fișierul. Trecem direct la instalarea în sine.
Instalarea aplicației wordpress
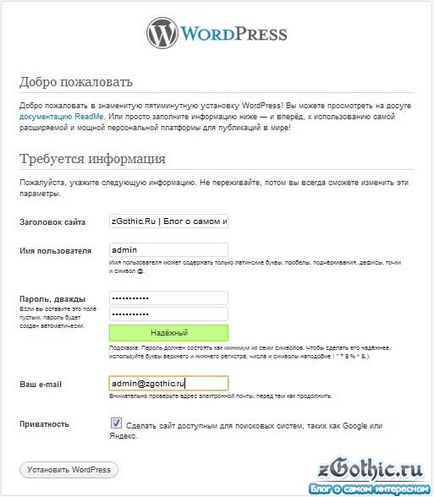
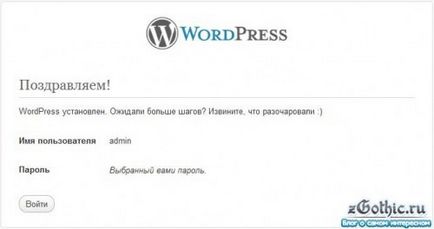
3. Zâmbiți și răsuflați-vă mâinile! WordPress instalat 🙂
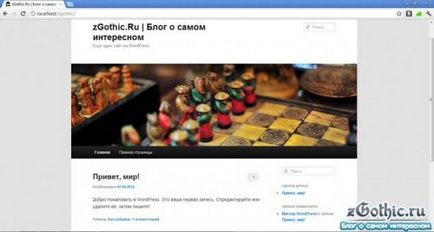
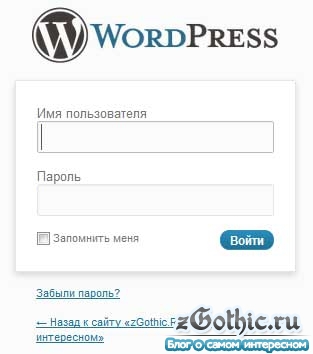
Asta e totul. Vă aștept feedback și întrebări!