Luați în considerare câteva sfaturi pentru configurarea Ubuntu 11.10 după instalare.
Instalarea driverelor
1. Instalarea codecurilor
Dacă în timpul instalării nu a fost selectată opțiunea de a instala codecuri de proprietate, cum ar fi Adobe Flash, MP3, puteți să le instalați din pachetul special ubuntu-restricted-extras:
Instalarea unui pachet anterior de codec-uri ar trebui să rezolve cele mai multe probleme, dar încă mai poate fi dificil să joace un DVD, de exemplu, cum ar fi un strat dublu, suportul va avea nevoie pentru a pune libdvdcss2 pachet disponibil de la un medibuntu neoficial Ubuntu depozit, care conține aplicații care nu sunt incluse în magazia principală pentru pentru diferite motive de brevet sau de drept.
2. Drivere pentru sistem
Cele mai multe drivere, inclusiv grafica, sunetul, cartelele wireless, sunt instalate automat. În cazul în care șoferul pentru echipament nu este instalat, puteți încerca să îl puneți din meniul de setări:
"Setări de sistem> Drivere de dispozitiv".
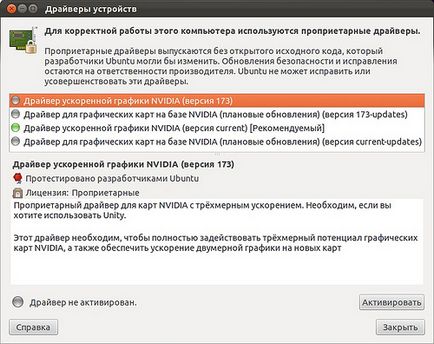
Acest lucru ar trebui să ajute în majoritatea cazurilor, dar dacă nu găsiți driverul de care aveți nevoie, va trebui să căutați informațiile necesare pe forumul Ubuntu.
Personalizați-vă designul
3. Parametri suplimentari de sistem
Implicit în Ubuntu 11.10 există posibilitatea de a schimba numai tema designului, dar nu există setări pentru schimbarea fonturilor și a pictogramelor tematice. Pentru a configura aceste parametri, există un instrument special GNOME Tweak Tool:
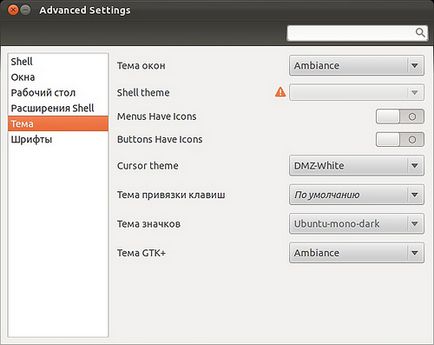
De asemenea, poate fi folosit pentru a configura extensiile GNOME Shell și desktop.
4. Personalizarea design-ului LightDM
În prezent, nu există suficientă selecție largă de teme pentru managerul de afișare LightDM, deci pentru moment puteți fi mulțumit doar de setarea modificării imaginii de fundal.
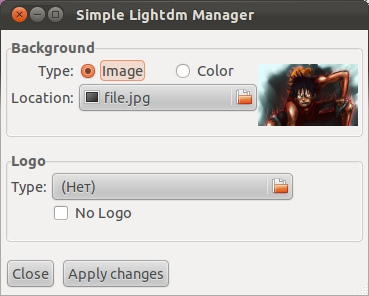
Pentru a face acest lucru, vom instala de la PPA un simplu manager de configurare:
5. Configurarea Grub
Pentru a regla grub clearance-ul este o mare utilitate «Grub Customizer», care, în plus față de setările interfeței pot personaliza, de asemenea, lista de boot-area sistemului, timpul de întârziere înainte de lansare, și mai mult.
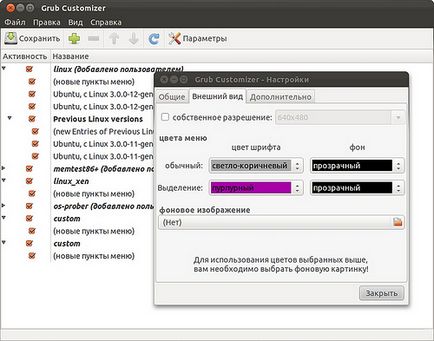
Instalarea este disponibilă de la PPA:
6. Opriți barele noi de defilare
Dacă nu vă plac noile bare de derulare, le puteți elimina cu ușurință cu următoarea comandă:
După aceasta, va trebui să reporniți.
Puteți reveni la pachetele de la distanță după cum urmează:
Și reporniți din nou sistemul.
Programe suplimentare

Puteți activa apăsând bara de spațiu din fișierul selectat.
8. Economie de energie pe netbook-uri / laptop-uri
Jupiter - utilitar conceput pentru a configura economiile de energie pe sisteme precum netbook-uri și laptop-uri.
Puteți instala din PPA:
Proprietarii EeePC pot furniza o versiune specială:
9. Instalarea Synaptic
În ciuda prezenței centrului de aplicații Ubuntu, este posibil ca funcționalitatea acestuia pentru gestionarea pachetelor să nu fie suficientă, astfel încât să puteți instala managerul Synaptic pentru a face acest lucru.
10. Nu mai aveți Sun / Oracle Java
Pachetul «soare java6», precum și real Java 7 nu mai este în oficial Ubuntu 11.10 arhive este, dar din cauza acestei situații, există trei opțiuni:
Instalați versiunea anterioară a Java 6 din PPA:
Sau, compilați Java 7 manual în câțiva pași simpli:
1. Descărcați cea mai recentă versiune a Oracle JDK 7 de pe site-ul în cazul în care suntem de acord cu licența și alege pachetul în funcție de sistemul de biți (JDK-7-linux-i586.tar.gz sau JDK-7-linux-x64.tar.gz).
2. Dezarhivați arhiva în directorul de acasă și mutați-o în directorul "/ usr / lib / jvm /" executând comanda de mai jos:
4. Rulați scriptul în terminal:
Pentru a verifica succesul instalării, puteți utiliza următoarele comenzi:
5. Instalarea plug-in-urilor Oracle Java 7 pentru browsere (și va funcționa pentru Chrome).
Mai întâi, ștergeți cele existente:
Trebuie să creați un dosar numit "
/.mozilla/plugins ", dacă nu se execută apoi în terminal:
Folderele ascunse încep cu un "punct" la începutul titlului, trebuie să apăsați Ctrl + H pentru ao afișa.
11. Înlăturarea programelor din AutoPlay
În setarea de pornire nu se afișează toate aplicațiile care rulează la pornire, dar le puteți șterge manual din dosarul «/ etc / XDG / autostart».
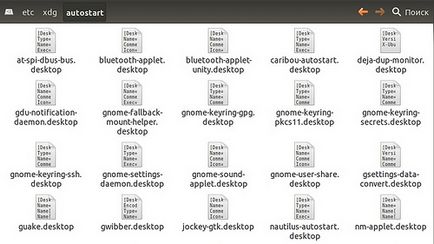
Ștergerea necesită drepturi de administrator (root), deci rulați managerul de fișiere cu următoarea comandă:
Notă: asigurați-vă că efectuați o copie de rezervă înainte de a șterge.
Unitatea de configurare
12. Unitate 3D design
Unitatea 3D poate fi personalizată prin utilitarul Manager de setări CompizConfig. Programul nu este disponibil în mod implicit, deci trebuie să-l instalați din depozit:
Programul vă permite să configurați diverse Pluz-uri Compiz, precum și interfața Unity (Desktop> Ubuntu Unity plugin):
- Efecte pentru lansator (auto-ascundere, reacție pe fereastra de hover, etc.).
- Comportamentul comutatorului ALT + TAB.
- Transparența panoului superior și a lansatorului.
- Dimensiunea ferestrei care este pornită, care este setată la 75% în mod implicit.
- Iluminarea fundalului pe lansator și reglarea lățimii acestuia (de la 32 la 64 de pixeli)
- Și alți parametri.
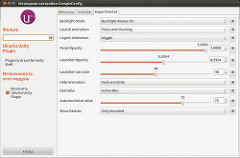
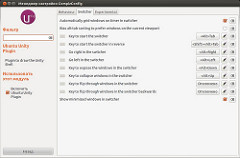
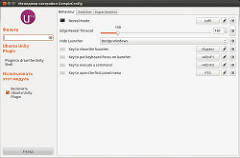
- Configurați numărul de desktopuri și aspectul acestora.
Puteți modifica numărul de desktop-uri din meniu (General> Setări generale), unde puteți specifica numărul dorit de desktop-uri în fila "Dimensiune fereastră de lucru".
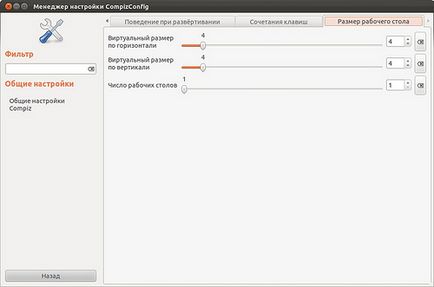
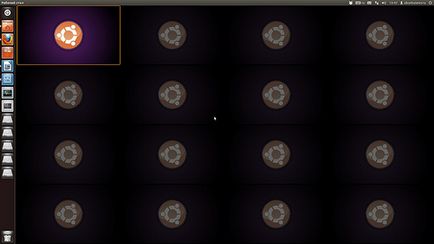
Personalizarea este disponibilă din meniu (Desktop> Expo).
- Redimensionarea ferestrelor
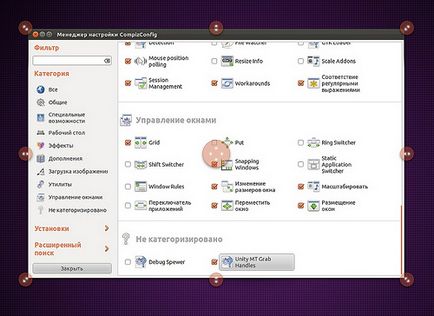
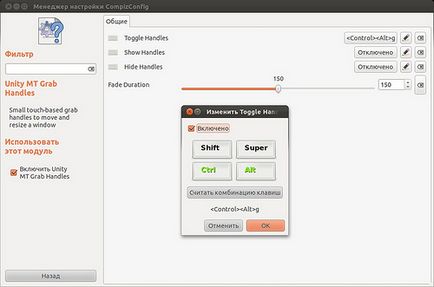
Dar nu există nici o cheie, așa că o vom asocia cu orice combinație doriți.
13. Configurarea unității 2D
Setările parțiale de unitate 2D sunt disponibile în "dconf-editor":
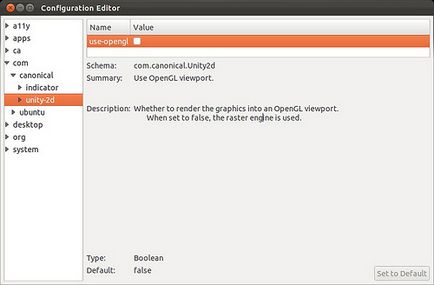
După pornirea utilitarului, opțiunile necesare pot fi găsite pe fila (com> canonical> unity-2d).
14. Dezactivați meniul global
Dacă nu vă place meniul global, puteți restaura afișarea normală a meniului ferestrei ștergând următoarele pachete:
Pentru ca modificările să aibă efect, va trebui să reporniți sistemul.
Meniul global pentru LibreOffice
În mod implicit, meniul global pentru LibreOffice a fost eliminat, însă îl puteți restabili instalând pachetul lo-menubar:
Dacă aveți probleme sau pur și simplu nu vă simțiți confortabil, puteți să o ștergeți cu o comandă simplă:
15. Suport pentru aplicațiile Qt din tava de sistem
Aplicațiile Qt, cum ar fi Shutter, Jupiter, nu apar în tava de sistem, trebuie să executați comanda pentru a le sprijini:
Apoi trebuie să reporniți sesiunea.
16. Înlăturarea meniului utilizatorului
În cazul în care utilizatorul este în sistem, doar una, că, pentru cea mai mare parte nu este nevoie în meniul de utilizator, astfel încât să puteți elibera tot spațiul folosind instrumentul «dconf-editor».
Opțiunea este disponibilă în fila (aplicații> sesiune indicator), unde trebuie să eliminați meniul "user-show-menu".
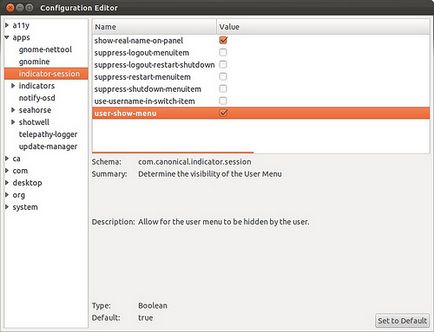
Pentru ca modificările să aibă efect, trebuie să reporniți Unity (apăsați ALT + F2 și introduceți "unity - relocate").
17. Resetarea setărilor Unity sau Compiz
Resetați pictogramele de pe lansator:
Resetarea desktop-ului Unity în sine:
Resetarea setărilor Compiz:
Este util pentru repornirea sesiunii curente, în timp ce sistemul se închide. Pentru aceasta, apăsați Ctrl + Alt + Backspace.
Implicit în Ubuntu, opțiunea de repornire este dezactivată, pentru a activa aceasta, trebuie să bifați caseta:
(Setări sistem> Tastatură> Opțiuni layout> Opțiuni> Combinație cheie pentru a întrerupe operarea serverului X).
18. Desktopuri în Ubuntu
Implicit în Ubuntu 11.10 două desktop-uri, aceasta este Unitatea (cu Compiz)
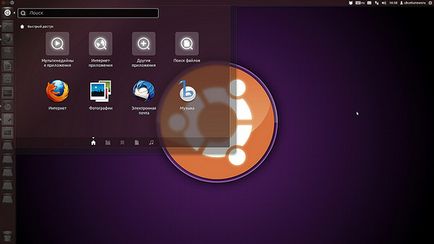
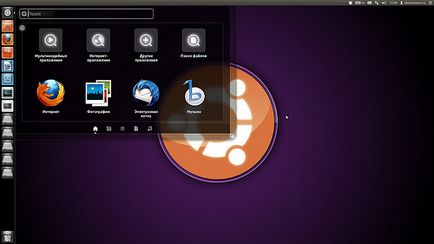
dar există încă două desktop-uri disponibile pentru GNOME:
GNOME Shell, disponibilă din depozitul oficial al Ubuntu:
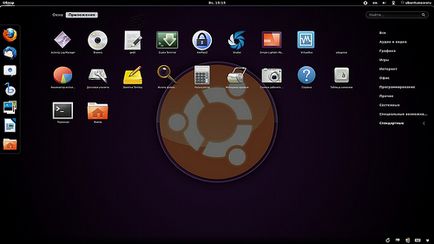
Și implementarea GTK3 a interfeței clasice GNOME:
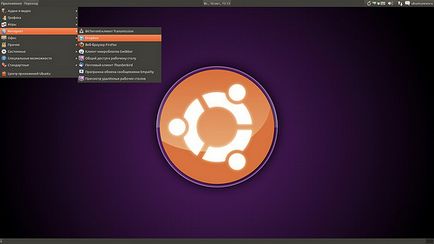
Puteți selecta desktopul dorit din meniu la pornire, ca în imaginea de mai jos:
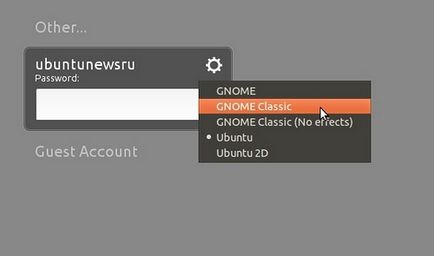
Articolul discută principalele puncte ale instalării Ubuntu 11.10.