Obținerea unui certificat calificat în zona personală
Înainte de a primi un certificat calificat, trebuie să:
Atenție vă rog! Puteți obține un certificat calificat numai după primirea acestui mesaj SMS!
Pentru a obține un certificat calificat, aveți nevoie de:
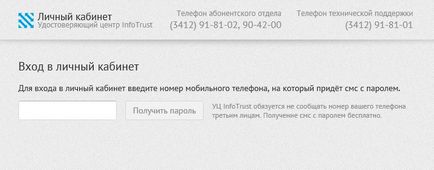
Fig. 1. Mergeți la contul dvs.
2. Conectați media cheie la calculator pentru a înregistra noua tastă crypto. De regulă, USB-flash, Diskette, eToken, Rutoken sau JaCarta sunt utilizate pentru stocarea certificatelor. (vezi figura 2).

Fig. 2. eToken, JaCarta și Rutocene
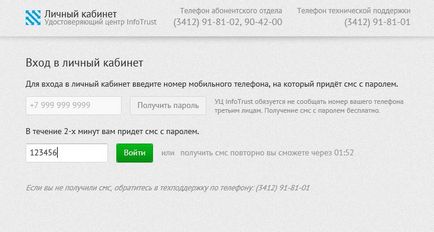
Fig. 3. Solicitați o parolă pentru a vă înscrie contul personal
4. Apare o listă de cereri pentru certificate cu statusuri diferite. Ar trebui să faceți clic pe linkul Certificat de emisiune de lângă certificatul pe care doriți să îl solicitați (consultați Figura 4).
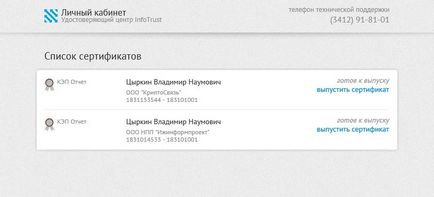
Fig. 4. Lista certificatelor din contul meu
5. Datele vor apărea în certificat. Dacă toate detaliile sunt corecte, ar trebui să pună o casetă de selectare la punctul de acord cu producerea unui certificat calificat la datele specificate, și apăsați certificatul butonul de eliberare (vezi. Fig. 5).
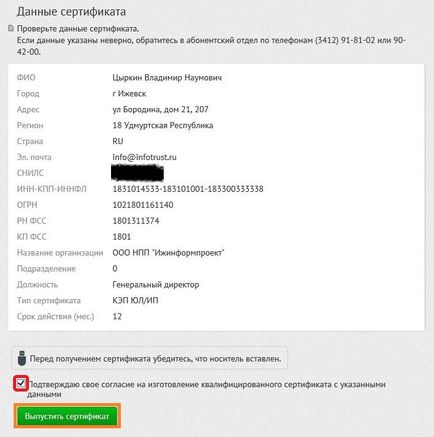
Fig. 5. Verificarea datelor
6. În fereastra care se deschide Crypto CSP Introduceți un purtător cheie martor trebuie să selecteze un operator de transport, care va fi format chei criptografice (The eToken, Rutoken, JaCarta, USB flash, o dischetă, registru), și faceți clic pe OK (vezi. Fig. 6). Rutoken fi numit Aktiv Co Rutoken 0 (1.2), Rutoken Light - Aktiv Rutoken Lite 0 (1.2). eToken - Aladdin Jeton JC 0 (1,2), JaCarta - ARDS ZAO JaCarta LT 0 (1,2), USB flash - unitate E (F, G, etc.), floppy - Unitate A.

Fig. 6. Alegerea transportatorului pentru generarea cheilor criptografice
7. Apare generatorul de numere aleatorii. Ar trebui să apăsați tastele sau să deplasați cursorul mouse-ului în zona ferestrei senzorului (vezi Figura 7).

Fig. 7. Fereastra senzorului numărului aleator
8. În fereastra pentru setarea codului PIN pe containerul creat, introduceți valoarea implicită pentru suportul dvs. și faceți clic pe OK (vezi Figura 8). Implicit de PIN-cod pentru JaCarta 1234567890, 1234567890 pentru eToken la Rutoken 12345678, cod PIN a fost modificat, în această fereastră trebuie să introduceți codul PIN, setați-vă.

Fig. 8. Introducerea codului PIN
Dacă transportatorul, care va fi format chei criptografice a fost selectat USB flash / floppy / Registry, apoi setați fereastra de parolă va fi creată pentru a containerului (vezi. Fig. 9). Se recomandă să îl lăsați necompletat și să faceți clic pe OK. Dacă ați instalat un cod PIN și l-ați uitat, atunci este imposibil să îl restabiliți!

Fig. 9. Introduceți codul PIN
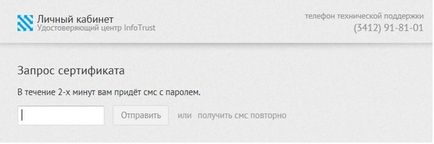
Fig. 10. Introducerea Codului de confirmare a solicitării certificatului
10. Procesul de fabricare a certificatului va începe cu centrul de certificare, care durează în prezent până la 2 zile. În cazul în care există mai multe certificate, care trebuie să fie solicitate, atunci putem merge înapoi la lista și a continua să solicite restul - numărul articolului 4 (a se vedea figura 11 ..).
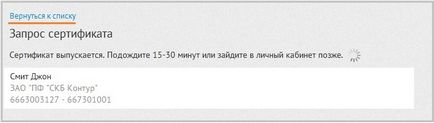
Fig. 11. Așteptarea fabricării certificatului
11. Odată ce certificatul este fabricat, apare butonul Instalare. Ar trebui să faceți clic pe acesta (pentru fiecare certificat la rândul său). (vezi figura 12).
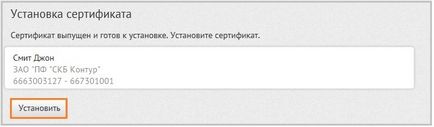
Fig. 12. Instalarea certificatului emis
12. După aceea, certificatul este instalat și pregătit pentru utilizare (a se vedea figura 13)!
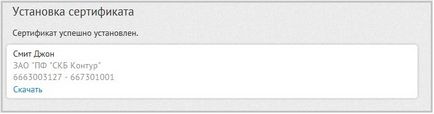
Fig. 13. Certificat instalat
După obținerea unui certificat calificat, aveți nevoie de:
În cazul în care producția unui certificat calificat a fost plătită, Autoritatea de Certificare va forma un certificat de finalizare a lucrărilor (servicii) și trimite-l la tine în termen de 3 zile lucrătoare printr-un sistem de legal semnificativ fluxul de lucru diadoc.ru DiaDoc.
Pentru a semna un act de muncă (servicii), aveți nevoie de:
