
Faceți o captură de ecran - utilă în anumite situații și la prima vedere cea mai simplă sarcină, dar, după cum arată practica, există un număr mare de utilizatori care nu știu cum să facă acest lucru. Am decis să creem un mic manual în acest sens pentru toate cele mai comune sisteme de operare, atât mobile cât și staționare.

Faceți o captură de ecran (screenshot) - utilă în unele situații și la prima vedere cea mai simplă sarcină, dar, după cum arată practica, există un număr mare de utilizatori care nu știu cum să facă acest lucru. Am decis să creăm un material de antrenament mic pe această temă, având în vedere crearea de fotografii în toate sistemele de operare populare, atât mobile cât și staționare.
Cum se face o captură de ecran pe Android
În marea majoritate a dispozitivelor moderne din sistemul de operare Android, se face o captură de ecran prin apăsarea simultană a butoanelor de alimentare și reducerea volumului:

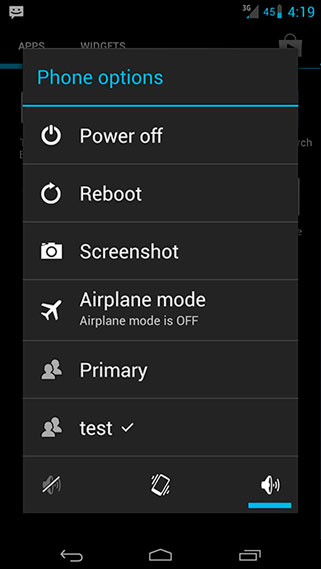
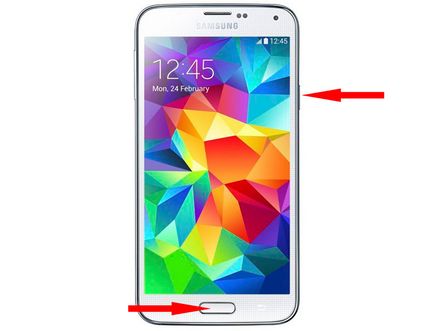
Dacă aveți un dispozitiv vechi pe Android 2.3 Gingerbread sau mai puțin, situația este puțin mai complicată. Nu puteți crea o captură de ecran cu caracteristici standard, trebuie să instalați programul din Google Play, de exemplu, Screenshot NoRoot. În oricare dintre metodele de mai sus, dacă imaginea este capturată cu succes, pe ecran va apărea o miniatură a ecranului capturat. Imaginile din sistemul de operare Android sunt salvate în principal în dosarul Imagini / Imagini
Cum se face o captură de ecran pe iOS
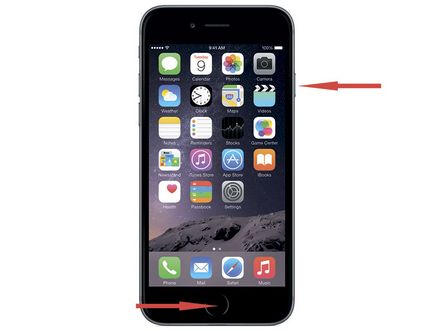
Trebuie să așteptați clicul și blițul corespunzător pe ecranul dispozitivului. Imaginea de ecran este salvată în dosarul "Fotografii" cu toate celelalte fotografii din iOS 8 (anterior "Camera Roll").
Cum se face o captură de ecran pe Windows Phone
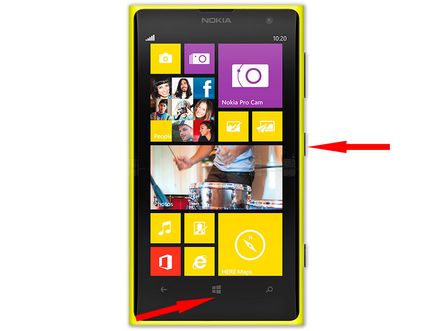
În Windows Phone 8.1, Microsoft a decis să meargă la butoanele "Înapoi", "Start" și "Căutare" pe ecran, acest panou se ascunde dacă este necesar. În consecință, combinația pentru screenshot sa schimbat. Acum, imaginea este realizată prin apăsarea simultană a butonului de alimentare și a butonului de creștere a volumului:
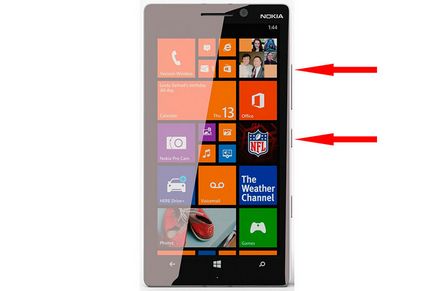
Capturile de ecran sunt salvate în dosarul "Fotografii".
Cum se face o captură de ecran în Windows
Acum, hai să trecem la sistemele de operare fixe și să începem cu Windows. Cea mai ușoară cale este să apăsați butonul Print Screen:

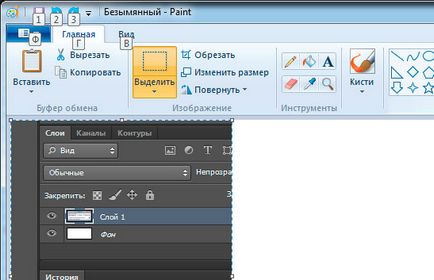
Prin combinarea butoanelor Alt + Print Screen, puteți face o captură de ecran a ferestrei active:

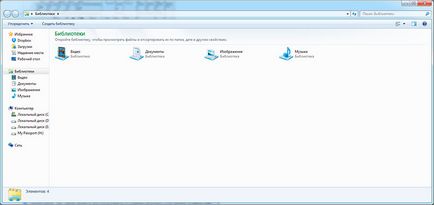
În plus, există o aplicație standard "Foarfece":
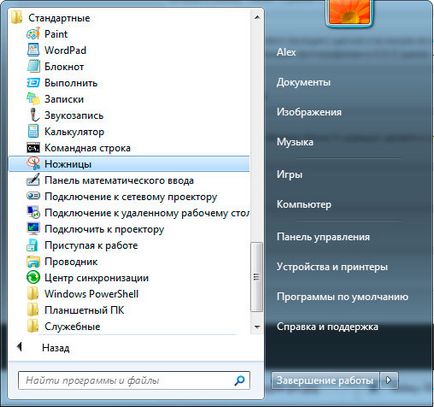
Când îl executați, se va deschide următoarea fereastră:

Apoi trebuie să faceți cerc în zona dorită:
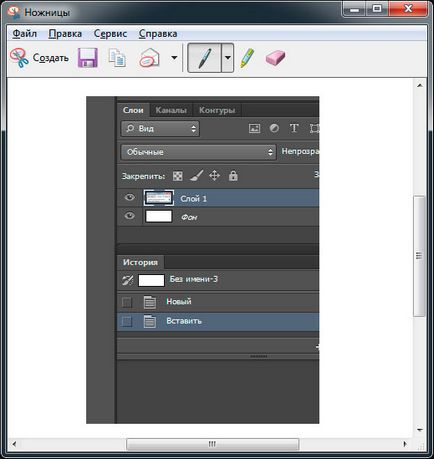
În plus față de instrumentele standard, există diverse aplicații în acest scop (de exemplu Lightshot), care au funcții suplimentare precum încărcarea în rețea, editarea acolo și așa mai departe.
Cum se face o captură de ecran pe OS X (Mac OS)
În Mac OS, screenshot-ul întregului ecran se face prin combinarea butoanelor ⌘ Cmd + Shift + 3:

Snapshot-ul este salvat automat pe desktop:
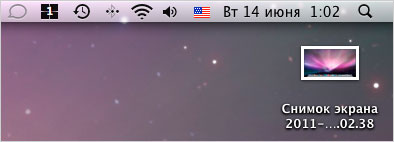
Combinația ⌘ Cmd + Shift + 4 realizează un instantaneu al unei anumite zone a ecranului, zona dorită este evidențiată cu cursorul mouse-ului și salvată într-un fișier:
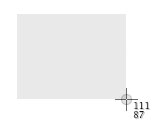
Pentru a salva zona în buffer, apăsați combinația ⌘ Cmd + Shift + Control +3. Dacă apăsați Space după ultimele două combinații, va apărea o pictogramă a camerei, cu ajutorul căreia puteți selecta o fereastră separată pentru captura de ecran:
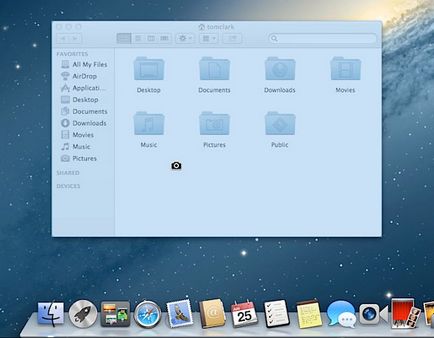
Există o opțiune software. În "Aplicații / Utilitare" există o aplicație "Screenshot" (Aplicație de apucare):

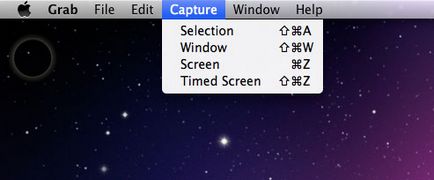
Dacă nu vă place că capturile de ecran sunt salvate pe desktop, puteți specifica o altă locație. De exemplu, dacă aveți nevoie de fotografii în ecranul Imagini din directorul dvs. de acasă, trebuie să deschideți programul Terminal și să introduceți următoarele comenzi:
implicit scrie com.apple.screencapture locație
După aceea, capturile de ecran vor fi salvate automat în dosarul specificat.