Aici voi vorbi despre cum să schimbați designul Windows 8, cum să-i dați personalitatea necesară. Totul se va face folosind mijloacele integrate în sistemul de operare.

Și asta ar putea fi interesant pentru tine:
Schimbarea pielii
Aici rămâne totul, la fel ca în versiunile mai vechi ale Windows. Faceți clic dreapta pe desktop și selectați elementul de meniu "Personalizare".
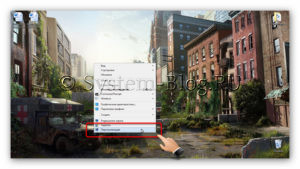
Se deschide o fereastră în care puteți selecta o temă, precum și a crea un design mai detaliat al Windows 8: fundal desktop, culoare, sunete și screensaver.
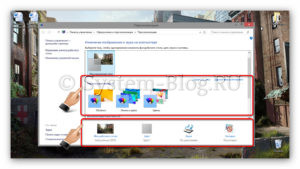
Modificați fundalul ecranului de blocare
Când computerul se trezește din modul sleep sau la pornire, dacă doriți să selectați un utilizator sau să introduceți o parolă, va apărea ecranul de blocare. Dacă doriți să o modificați, deplasați mouse-ul în colțul din dreapta sus sau jos al ecranului și selectați "Opțiuni".
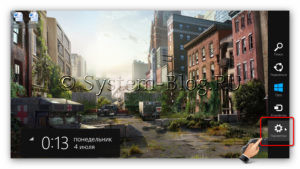
Apoi dați clic pe "Modificați setările computerului".
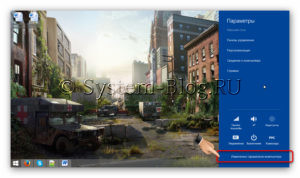
În fereastra care apare, în meniul "Personalizare", faceți clic pe imaginea instalată a ecranului de blocare.
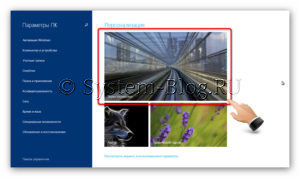
Alegeți o imagine care vă place de cele posibile sau definiți-vă propria dvs. făcând clic pe butonul "Răsfoiți". De asemenea, aici puteți activa sau dezactiva slideshow-ul.
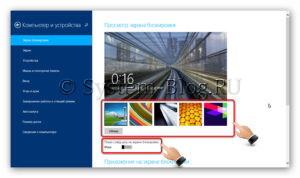
Dacă derulați în jos, puteți alege ce aplicații vor fi pe ecranul de blocare.
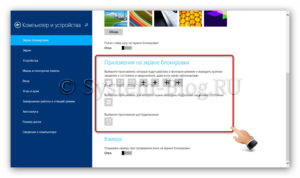
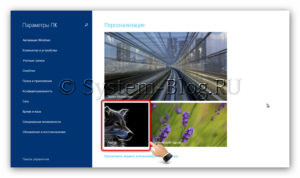
Selectați imaginea de care aveți nevoie făcând clic pe butonul "Răsfoiți" sau faceți o fotografie pe camera web.
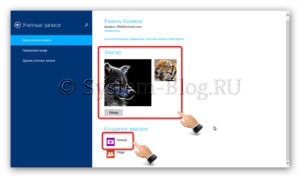
Efectuarea ecranului inițial
Cele mai mari modificări ale designului Windows 8 au apărut în ecranul inițial, care apare când faceți clic pe "Start". Acesta poate fi configurat în mod flexibil și am descris acest lucru în detaliu în acest articol.
Pentru a schimba fundalul ecranului inițial, mutați mouse-ul în colțul din dreapta sus sau jos și selectați "Opțiuni".

Apoi faceți clic pe "Personalizare".
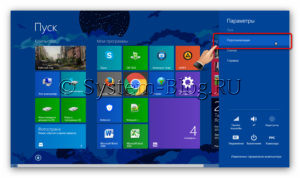
Puteți selecta o imagine pentru fundal în această căsuță.
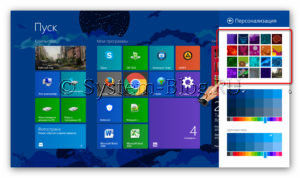
Și schimbați culoarea de fundal și temele sale în aceste două seturi de setări.
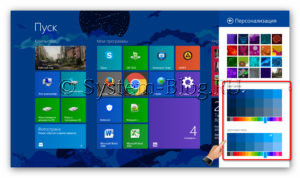
Și asta este. Nu este nimic altceva de schimbat în designul Windows 8. Datorită instrucțiunilor descrise mai sus, puteți personaliza aspectul computerului pentru propriile nevoi.