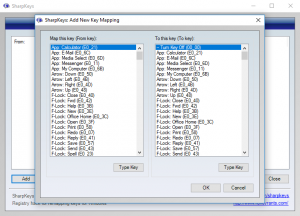
Mai jos, vom examina cum să folosim programul SharpKeys gratuit pentru a reassigna cheile de la o tastatură a computerului. Nu există limba rusă în acest utilitar, cu toate acestea nu este dificil să lucrezi cu programul. Cum se utilizează SharpKeys, veți învăța din următoarele instrucțiuni.
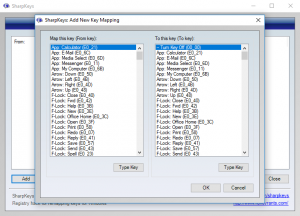
Cum să dezactivați cheia de pe tastatură
Dacă trebuie să dezactivați o anumită cheie, de exemplu, Caps Lock, atunci ordinea acțiunilor va fi:
- În fereastra principală SharpKeys, faceți clic pe "Adăugați";
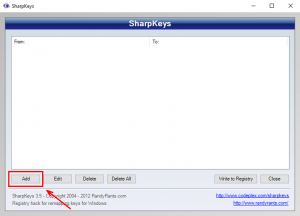
- În partea stângă a ferestrei care se deschide, faceți clic pe "tasta tip" (în partea stângă este o listă a acelor chei pe care le redistribuim și pe partea dreaptă - la care);
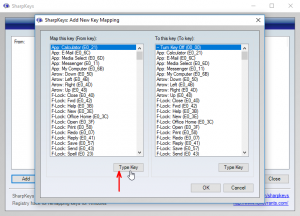
- Apăsați tasta de pe tastatura pe care doriți să o dezactivați sau să o realocați (în exemplul nostru este Caps Lock) → OK;
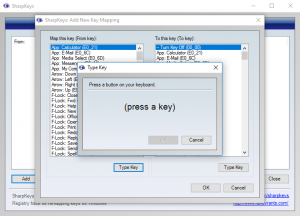
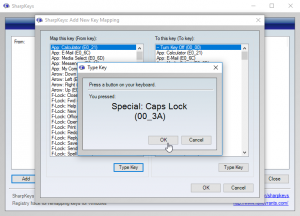
- Apoi, în lista dreaptă, selectați "Opriți cheia (00_00)" → OK (în mod similar puteți dezactiva orice altă tastă);
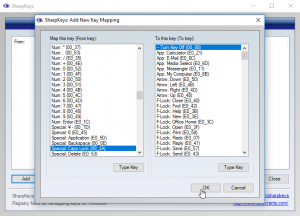
- Faceți clic pe "Scrieți în registru";
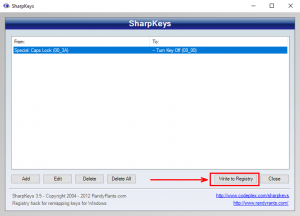
- Pentru ca modificările să intre în vigoare, trebuie să reporniți computerul, apoi o notificare corespunzătoare va fi afișată în limba engleză → OK → închideți programul și reporniți PC-ul.
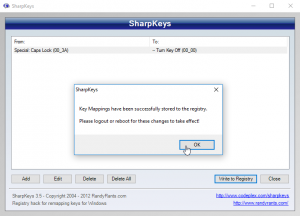
Cum să remapați o cheie
Puteți să reasociți toate tastele neutilizate de pe tastatură pentru a îndeplini funcțiile și sarcinile de care aveți nevoie, făcând astfel munca dvs. la computer mai convenabilă și mai productivă.
De exemplu, pentru tasta "2" a blocului numeric suplimentar al tastaturii, să sunăm funcția "My Computer" ("Acest computer" în Windows 10).
- În fereastra principală, faceți clic pe "Adăugați" → în lista din stânga, selectați cheia pe care doriți să o reassign (manual sau ghidată de pașii 1-3 din exemplul anterior);
- În lista din dreapta, selectați App: Computerul meu (E0_6B);
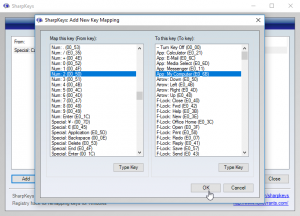
- Puteți aplica modificările exact așa cum ați făcut în exemplul anterior.
În mod similar, aveți posibilitatea să realocați alte chei.
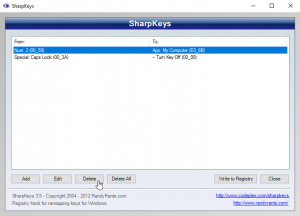
Dacă doriți să anulați modificările efectuate, selectați opțiunea corespunzătoare din fereastra principală → "Ștergeți" (butonul "Șterge tot" șterge toate modificările efectuate cu SharpKeys) → "Scriere în registru" → reporniți computerul.
Citiți și:
- Cum se creează un nou utilizator în Windows 10
- Cum să dezactivați telemetria NVIDIA pe Windows
- Cum se pot reseta setările de rețea în Windows 10
- Cum să remediați "Sunteți conectat (ă) cu un profil temporar" în Windows 10
- Cum se redenumeste un folder de utilizator în Windows 10
- Cum se returnează pictograma "Computerul meu" pe desktopul Windows
Ultimele articole
- Cum să dezactivați notificările push în browser
- Cum se adaugă "Ștergeți programul" în meniul contextual al Windows 10
- Cum să dezinstalați un program sau o aplicație în Windows 10
- Cum să exportați / importați o schemă de alimentare în Windows 10
- Cum să ștergeți istoricul imaginilor de fundal de pe desktop în Windows 10
- Cum se imprimă o literă de unitate înainte de numele acesteia în Windows Explorer 10
- Cum se ascunde o literă de unitate în Windows Explorer 10