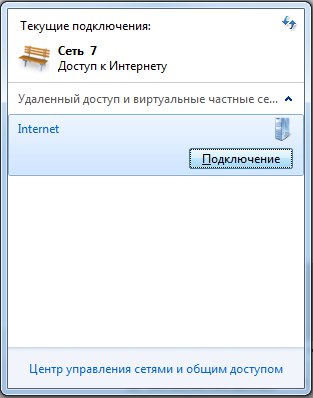1. Mergeți la panoul de control:

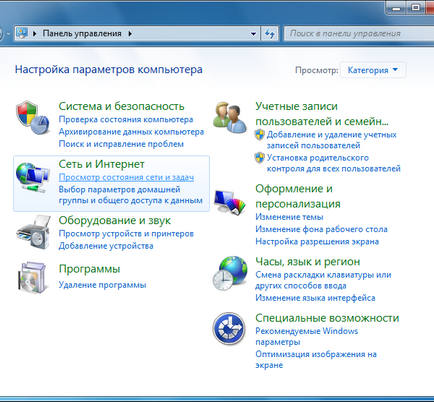
3. Selectați "Configurați o nouă conexiune sau o rețea":
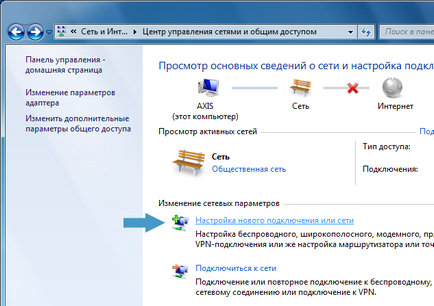
4. În fereastra care apare, selectați elementul "Conectați-vă la locul de muncă":
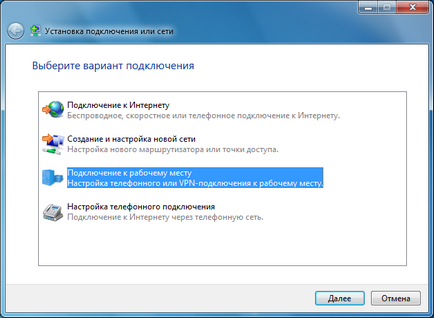
5. Faceți clic pe "Continuați". Apoi, dați clic pe "Utilizați conexiunea la Internet (VPN)":
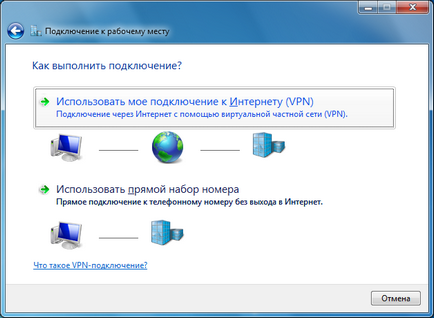

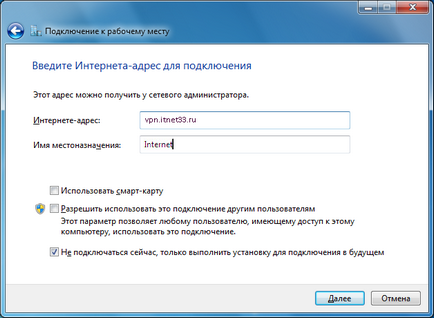
7. Faceți clic pe butonul "Next" (Următorul). Faceți clic pe butonul "Nou":
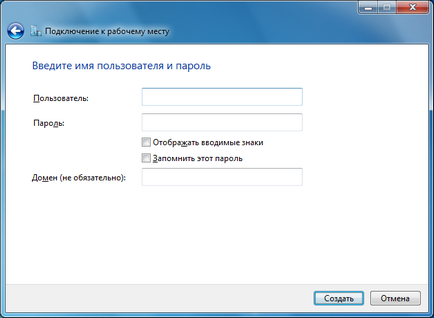
8. Faceți clic pe butonul "Închidere":

9. În fereastra "Network and Sharing Center", selectați "Modificați setările adaptorului":

10. În fereastra "Conexiuni în rețea", ar trebui să apară o altă conexiune:
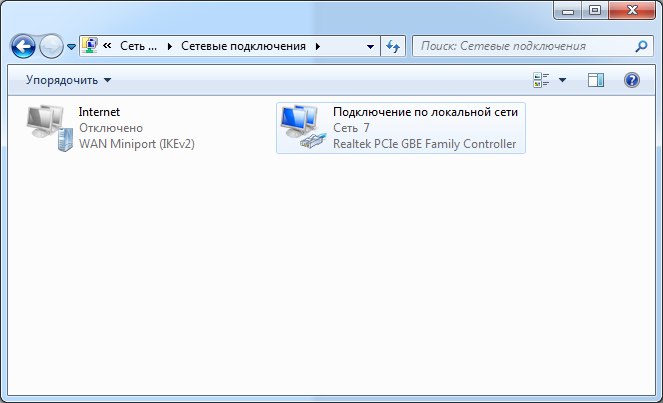
11. Faceți clic pe conexiunea Internet (VPN) de 2 ori. În fereastra care apare, faceți clic pe butonul "Proprietăți":
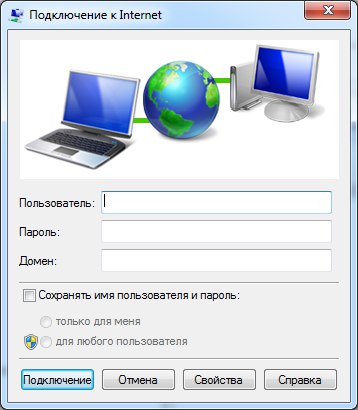
12. Faceți clic pe fila Settings (Setări). Verificați conformitatea cu imaginea de mai jos, dacă nu este corectă.
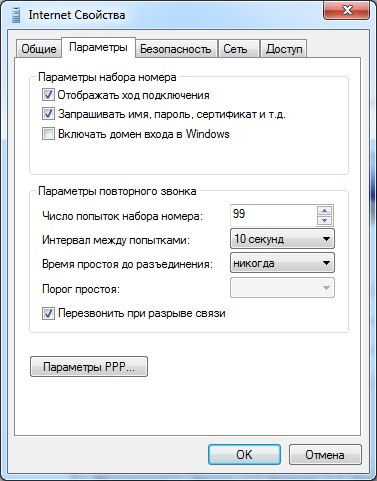
13.Na tab-ul „Security“, selectați un tip de conexiune - Tunel Protocol punct la punct (PPTP) și tipul de criptare - Nu este permis (dezactivat, dacă doriți să criptați)
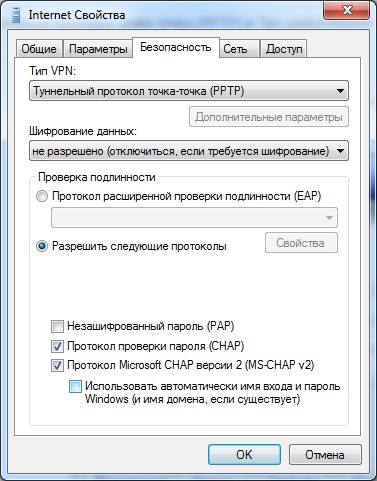
14. În fila "Network", aranjați daws-urile așa cum se face în imaginile de mai jos:
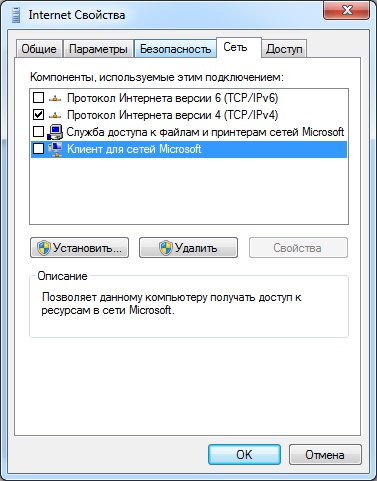
15. Faceți clic pe OK. Totul! Conexiunea este configurată, acum trebuie să introduceți datele de conectare și parola (parola trebuie să fie pe VPN), apoi faceți clic pe "Connection".
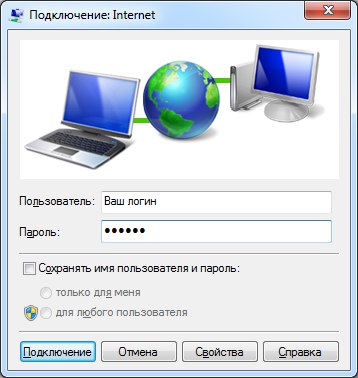
Accesul rapid la conexiune este posibil în viitor făcând clic pe pictograma monitorului de lângă ceas:
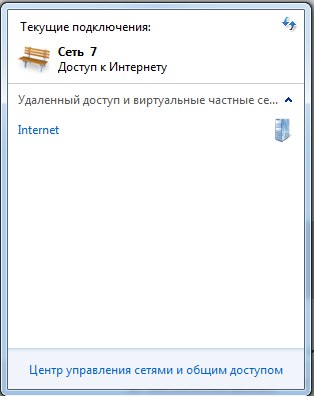
Ne conectăm făcând clic pe "Internet" și făcând clic pe "Conexiune":