În acest tutorial Photoshop, vom examina modul în care puteți transfera fața la dolar.
ATENȚIE: Lecția este pentru utilizatorii avansați ai Photoshop.

Să mergem la lecția Photoshop
recent am vizionat filmul uitat "Wall Street:. Money Never Sleeps" A fost un film minunat, în ciuda faptului că mă așteptam la ceva mai mult de complot și efecte speciale, dar în credite sa arătat o animație rece cu banii, nu știu numele acestui efect este în limba engleză, dar am fost prins, și după întoarcerea acasă, m-am decis să repeta-l în Photoshop.

Și astfel, în această lecție vă voi arăta o tehnică minunată pentru crearea unei ilustrații stilizate pentru bani, și anume pentru o factură în dolari. Aici voi împărtăși unul dintre modurile simple pe care le-am făcut.
Deschideți imaginea în care doriți să aplicați acest efect (File> Open / Ctrl + O)).

Accesați meniul Imagine> Ajustări> Desaturare (Imagine> Setări> Desaturare / Comutator scurt "Shift + Ctrl + U").

În același loc, selectați Image> Adjustments> Levels (Image> Adjustment> Levels / Shortcuts Keyboard "Ctrl + L"). Schimbați la intrarea neagră (negru) la 50 și alb (alb) la 150. de asemenea, modificați intrarea gri (verde) la 1 (este implicită).
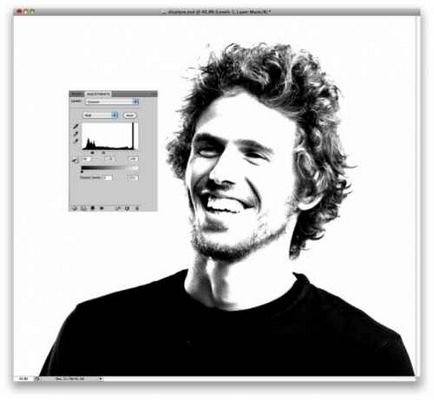
Accesați meniul Filtrare> Blur> Blur suprafață (Filtru> Blur> Blur pe suprafață). Utilizați 30 de pixeli - Radius și 20 - Prag. Salvați fișierul PSD ca Displace.psd. În lecție vom folosi fișiere 2a, una pe care o vom aplica în viitor.
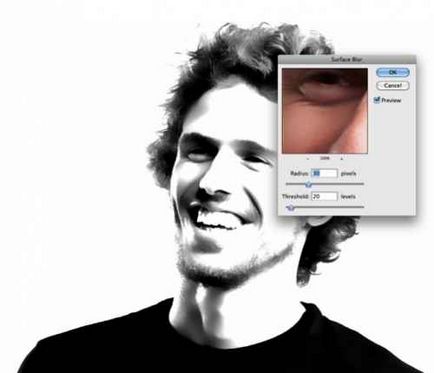
Acum mergeți înapoi câțiva pași înapoi la pasul numărul 2. Salvați ca me.psd. Apoi mergeți la Image> Adjustments> Levels (Image> Adjustment> Levels / Shortcuts Keyboard "Ctrl + L"). Utilizăm valorile 15 pentru introducerea neagră (negru), 1 pentru gri (verde) și 205 pentru alb (alb).

Din nou, accesați Image> Mode> Grayscale (Imagine> Mod> Grayscale), apoi Imagine> Mod> Bitmap (Imagine> Mod> Format bitmap). Folosind setările implicite, pentru mine acestea sunt de ieșire (ieșire) 240 pixeli / inch, deoarece acestea sunt aceleași la intrare (valoarea de intrare), valoarea poate varia în funcție de datele de intrare. De asemenea, aceasta se va referi la următorul pas, în Metoda (Metodă) selectați Halftone Screen (Halftone Screen) ...
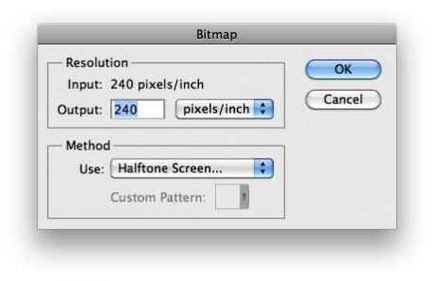
În fereastra Setări ecran Halftone, specificați Shape - Line și setați Frecvența la 30 de linii / inch. Modificați și Unghiul cu 0 °. Notă: În funcție de rezoluția imaginii, frecvența / frecvența se poate schimba, astfel încât să selectați valoarea dorită până când ajungeți la rezultatul dorit.
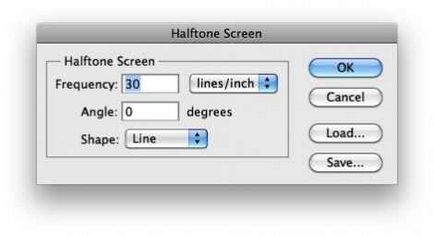
Primim acest rezultat după trecerea la modul Bitmap (Imagine> Mod> Bitmap). Acum, să schimbăm acest lucru în Grayscale. Accesați Imagine> Mod> Scară de gri (Imagine> Mod> Scaruri de gri).

Mergeți la Filter> Blur> Blur Gaussian (Filter> Blur> Blur Gaussian). Utilizați 0,5 pixeli pentru Radius. De asemenea, puteți specifica 1. face cum va fi mai bine. Vă reamintesc că toate valorile pot varia și depind de rezoluția imaginii folosite.
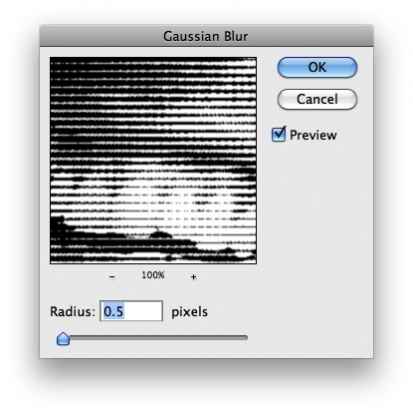
Din nou, accesați Image> Adjustments> Levels (Image> Adjustment> Levels / Shortcuts Keyboard "Ctrl + L"). Schimbați intrarea alb (alb) la 110.
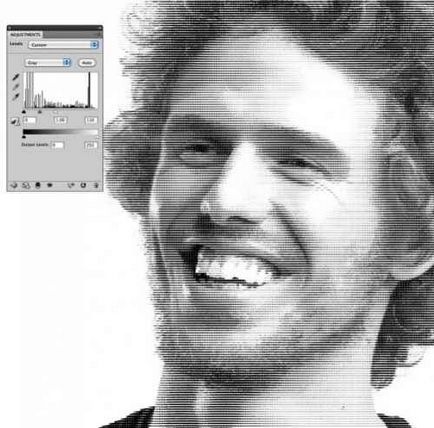
Du-te la Filter> Distort> Displace (Filter> Distort> Offset). 1 pentru a indica scara orizontală (scala orizontală) pentru 3 scară verticală (axa verticală) și apoi selectați celelalte opțiuni descind pentru a se potrivi (Stretch) și Wrap Around (Paste fragmente rupte). Hit OK. În noua fereastra care apare, Displace hartă (Map Offset) selectați creat în pasul 4 fișier Displace.psd.
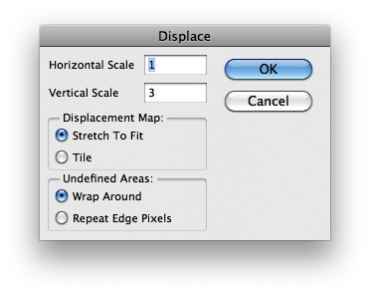
Filtrul> Distort> Displace (Filter> Distort> Offset) ar trebui să distorsioneze imaginea, astfel încât liniile să nu fie aceleași și orizontale.

Concluzia.
Acum puteți adăuga logo-ul sau pentru a adăuga alte efecte. Filtru> Distort> Displace (Filter> Distort> Offset) este una dintre cele mai cool filtre în Photoshop pentru că putem crea o grămadă de efecte diferite la aceasta, cum ar fi în această lecție. Anterior, am menționat că înainte de ai venit la mine ideea acestei lecții, am văzut filmul „Wall Street: Money Never Sleeps“, care apare în creditele de animație cu banii.

Puteți juca un pic cu setările Level și Gaussian blur.

Încercați să utilizați o textură de hârtie și adăugați o nuanță verde la lucrarea Hue și Saturation. Utilizați, de asemenea, Color Burn for Blend Mode la stratul superior al imaginii care va fi deasupra texturii.

