Să definim cu parametrii de bază ai unui detaliu:
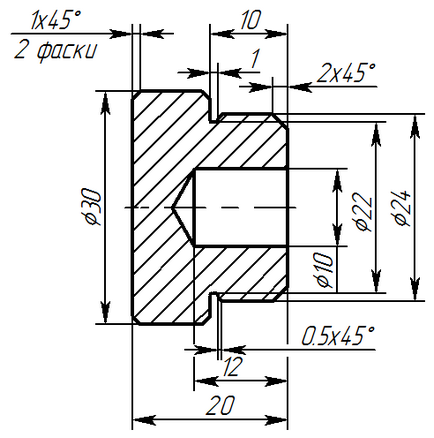
Apoi vom analiza metoda 1 și este cea principală, adică cea preferată pentru lucrul în T-FLEX CAD, și anume metoda de construcție care utilizează liniile de construcție.
Să începem cu desenul pe planul "Vedere frontală". Pentru a face acest lucru, faceți clic pe el în fereastra modelului sau "Arborele modelului 3D" cu butonul din dreapta al mouse-ului și selectați elementul "Desena pe planul de lucru":
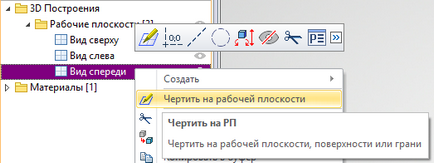
Aceasta va deschide pagina pentru desenul 2D.
Să începem cu marcarea câmpului de desen cu liniile de construcție. Selectați comanda "Direct" făcând clic pe pictograma
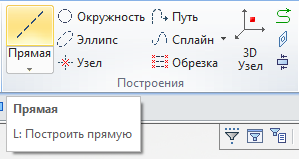
Apoi, în meniul auto, selectați pictograma
Și apoi - pictograma
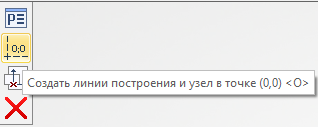
Lanțul executat de acțiuni va duce la crearea a două linii drepte infinite intersectate într-un punct cu coordonatele 0,0 pe un plan de lucru activ.
Acum, fără a părăsi comanda „Direct“ va crea o linie de construcție verticală, așa cum se arată în figura (DIMENSIUNI PUT nu este necesar.)
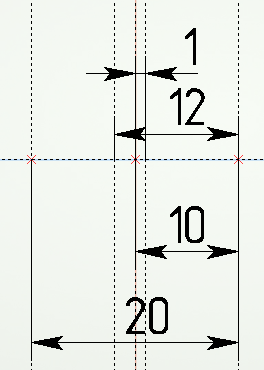
Pentru a face acest lucru, este suficient să indicați linia verticală de construcție disponibilă în desen, să indicați partea deplasării și să introduceți valoarea numerică în milimetri, de exemplu:
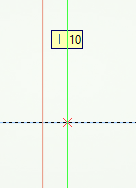
În mod similar, creați un lanț de linii orizontale de construcție în sus față de axa orizontală existentă:
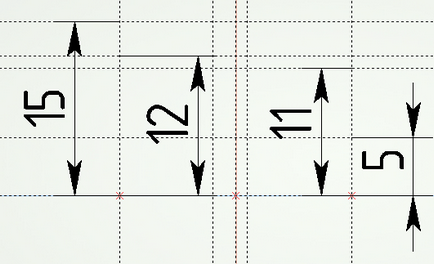
Construim o linie înclinată pentru a determina fundul găurii. Pentru aceasta, selectați comanda "Direct", apoi specificați punctul:
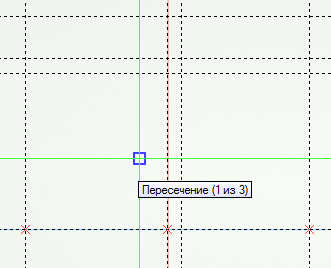
Apoi îndreptați linia orizontală și introduceți 60 de grade în fereastra "Parametri direcți".
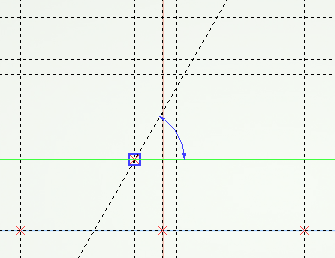
După aceea, puteți desena un contur de jumătate din partea viitoare. Pentru aceasta, folosim comanda "Imagine"

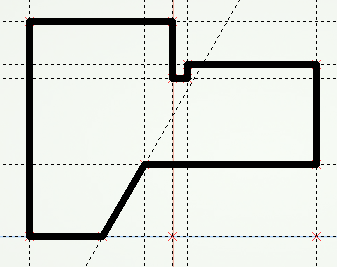
Pentru a defini fără echivoc conturul a jumătății părții, îl umbrăm folosind comanda "Hatching"

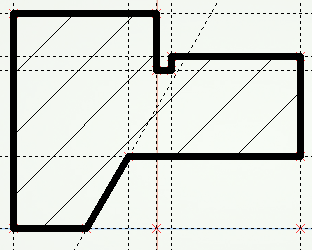
După aceasta, terminăm lucrările pe planul curent de lucru apăsând butonul
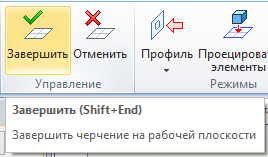
Ca rezultat, vom crea profilul pe care îl aplicăm în operațiile ulterioare:
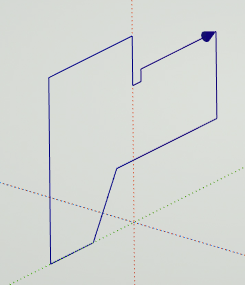
Pentru a roti profilul, folosiți comanda "Rotation"
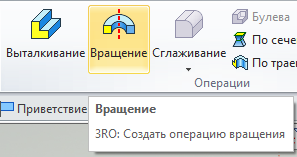
La prima solicitare - interogarea profilului, specificați profilul jumătății create în etapa anterioară:
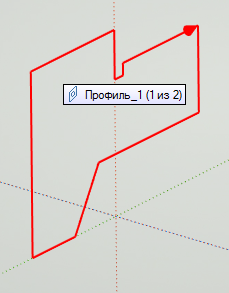
După aceasta, indicăm axa de rotație prin două puncte:
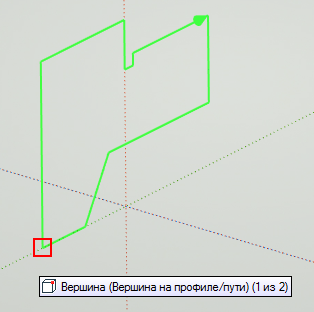
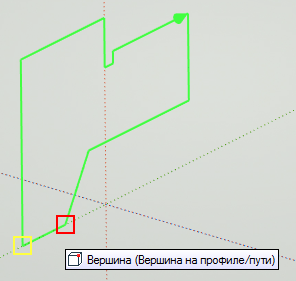
Ca rezultat, se va afișa fantoma detaliului pe care îl creați:
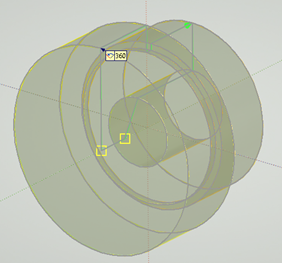
pentru că rezultatul este potrivit, apoi apăsați butonul de completare a comenzii
Ca rezultat, se va crea un model tridimensional:
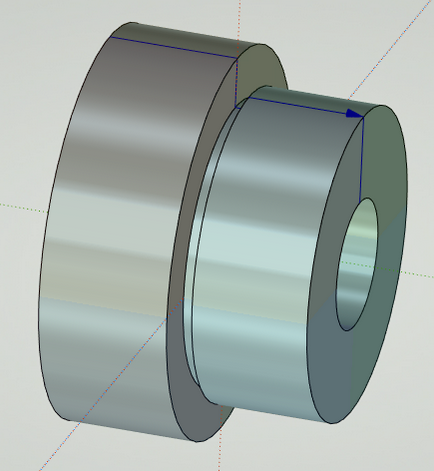
Formați un profil de dinți. Pentru a face acest lucru, trageți pe fața specificată:
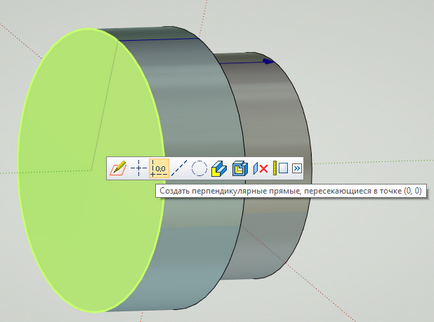
Schița ar trebui să arate astfel:
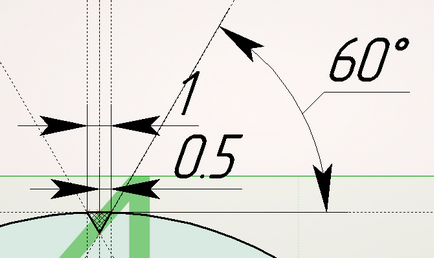
Finalizați crearea profilului făcând clic pe buton
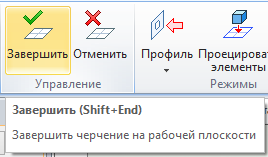
După aceea, stoarceți profilul primit folosind comanda "Push"
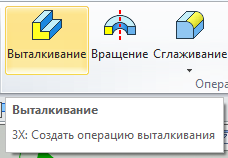
Pentru parametrul de lungime, specificați opțiunea de meniu auto
În acest caz, fereastra de parametri a operației "Pop out" are următoarea formă:
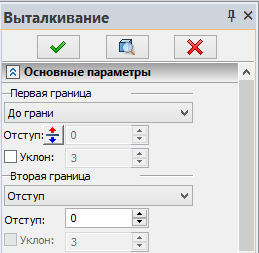
Specificați fața afișată în imagine:
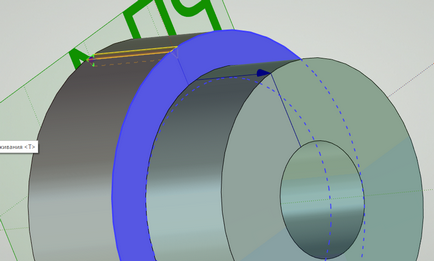
Opriți comanda cu comanda butonului
Înmulțim dintele care rezultă de-a lungul unui cerc. Pentru aceasta, selectați comanda "Circular Array"

Treceți la vârful încorporat. Apoi selectați opțiunea de meniu auto
și se îndreaptă spre suprafața cilindrică mare a piesei:
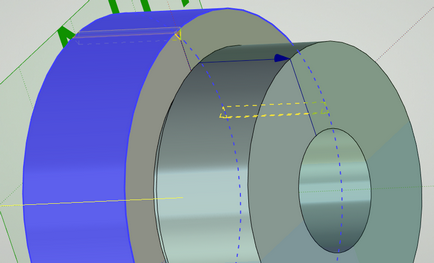
În parametrii operației de construire a unei matrice circulare, specificați numărul de exemplare egal cu 93:
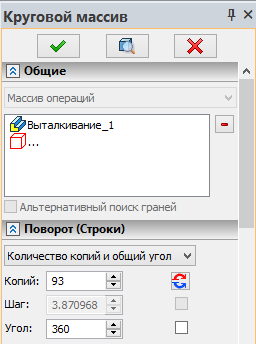
În fereastra modelului va fi afișată o fantomă a matricei create:
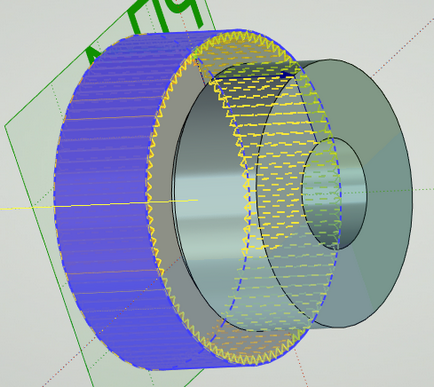
Opriți comanda cu comanda butonului
Pentru manipularea ulterioară, oprim vizibilitatea matricei construite:
Vom finaliza plierea marginilor modelului. Pentru a face acest lucru, alegeți comanda "Netezirea marginilor"
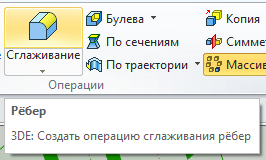
În fereastra parametrilor de operare, indicăm tipul de netezire "Unghi lungime-colț" și specificați parametrii șanfrenului 1X45:
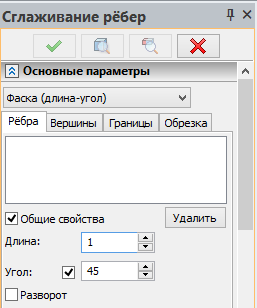
Apoi evidențiem marginile cerute:
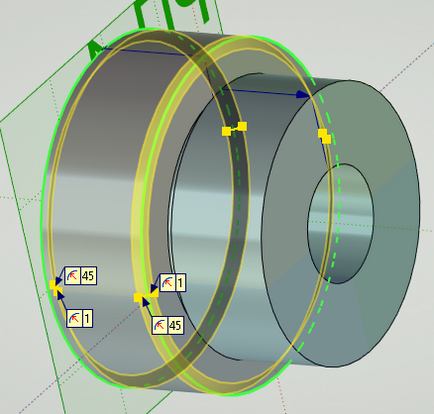
Fără a lăsa comanda de filetare, vom arăta celelalte margini implicate în crearea fâșiilor și conjugațiilor:
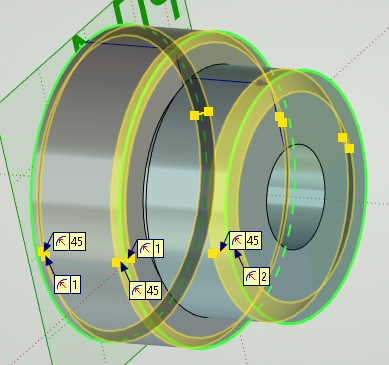
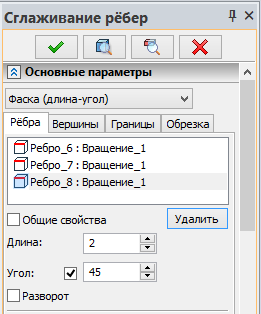
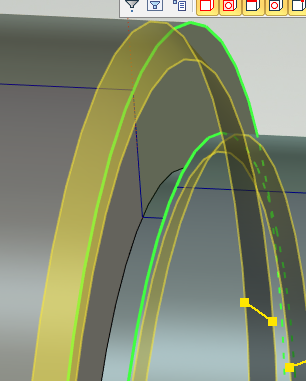
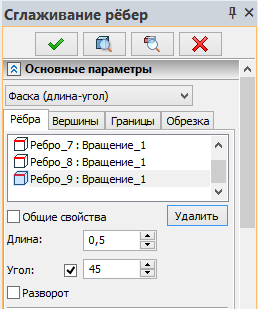
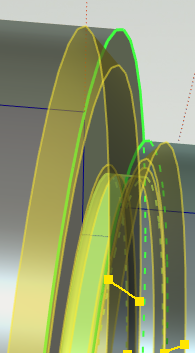
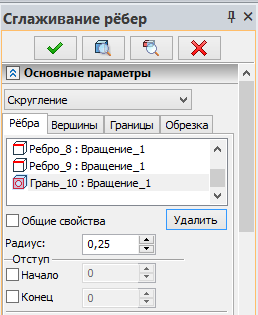
Opriți comanda cu comanda butonului
Rezultatul este prezentat în captura de ecran:

Includeți vizibilitatea matricei înapoi:
Efectuați operația Boolean:

Ca parte primul operand subliniat în sine, ca un al doilea - construit anterior matrice de dinți, și tipul de operațiune în automenu indică „Scadere“
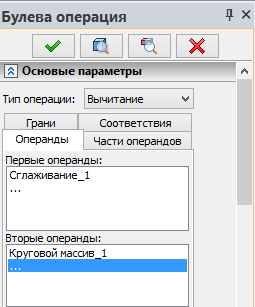
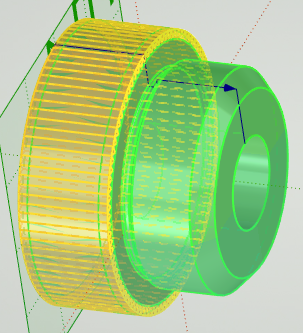
Opriți comanda cu comanda butonului

Trebuie remarcat faptul că în construcția modelului nu a fost implicat bogat mecanism parametrizarea CAD T-FLEX CAD din cauza lipsei de necesitate în acest caz.
P.S. Într-unul din posturile mele anterioare a fost întrebarea pe care redarea în T-FLEX CAD poate fi configurat și trebuie să ... De fapt, nimeni nu susține că Configureaza trebuie să fie, e doar un lucru este foarte subțire, iar scopul a fost de a demonstra posibilitatea „din cutie“ ca să spunem așa. În acest sens, am cita un mai multe imagini imagine foto-realiste de aceeași parte, dar cu doi parametri modificați atunci când redare (vechi (de la începutul articolului), în primul rând, un nou - vkontse):
Deci, să spun că oțelul lustruit este puțin lustruit