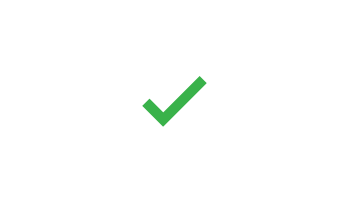Acest articol oferă informații despre problemele de depanare cu configurarea unui cont în Outlook. Selectați opțiunea de mai jos pentru a obține mai multe informații.
Outlook nu solicită o parolă
Dacă încercați să adăugați cont IMAP Outlook, cum ar fi cont Gmail, Apple, Yahoo sau furnizorul de servicii de Internet locale, dar nu se solicită o parolă, încercați următoarele acțiuni propuse ca soluție temporară a problemei.
În pagina detalii IMAP, asigurați-vă că caseta de selectare "Verificare sigură a parolei (SPA)" este șters
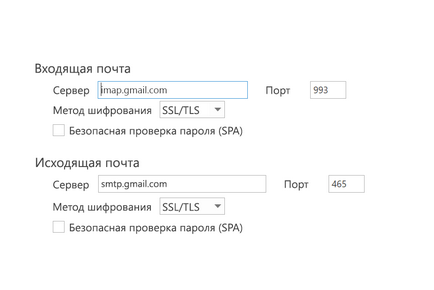
Dacă acest lucru nu a ajutat
Deschideți panoul de control: apăsați tasta cu sigla Windows, introduceți expresia "Panou de control" și în rezultatele căutării, selectați panoul de control.
Selectați Conturi e-mail.
Urmați instrucțiunile de pe ecran pentru a finaliza configurarea contului. Este posibil să trebuiască să introduceți din nou parola.
După ce configurarea contului este finalizată, faceți clic pe Terminare.
Confirmare automată a configurației
Dacă Outlook nu poate găsi setările pentru contul dvs. de e-mail sau dacă primiți un mesaj de eroare în timpul configurării, în multe cazuri puteți configura manual contul.
Important: Configurația manuală nu este acceptată pentru conturile Office 365 și Exchange Server, cu excepția cazului în care doriți să utilizați POP sau IMAP pentru a le conecta. Contactați administratorul pentru a afla dacă este activat suportul POP sau IMAP pentru contul dvs.
Configurarea manuală a contului
Faceți clic pe fila Fișier. În secțiunea Informații despre cont, faceți clic pe butonul Adăugați cont.
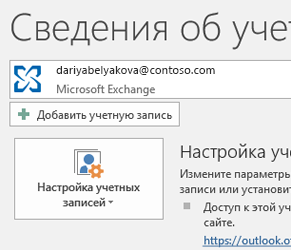
Selectați Setări avansate> Configurare avansată.
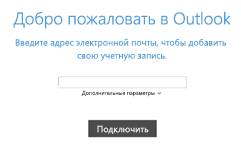
Faceți clic pe Configurare manuală sau pe tipuri de server suplimentare. faceți clic pe Următorul. Selectați POP sau IMAP. apoi faceți clic pe Următorul.
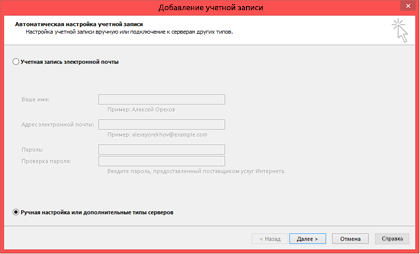
Introduceți informațiile contului dvs. și faceți clic pe Următorul. Dacă nu găsiți informații despre cont, consultați linkurile către numele serverelor POP sau IMAP.
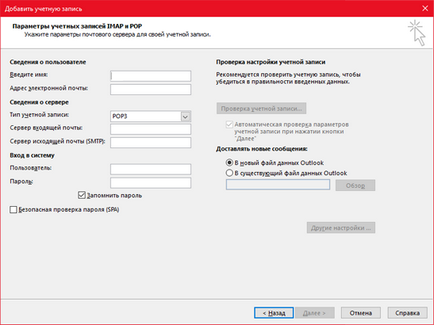
Dați clic pe Mai multe setări> Avansat. În secțiunea Server Port Numbers, introduceți datele primite de la furnizorul dvs. de servicii de e-mail sau găsiți în articolul Referințe la numele de servere POP sau IMAP. Faceți clic pe OK> Următorul.
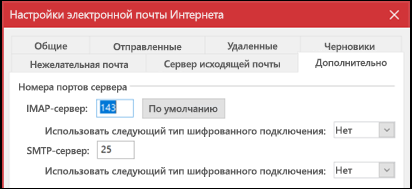
Faceți clic pe Finalizare. pentru a începe cu Outlook.