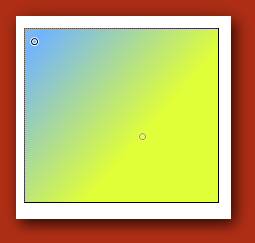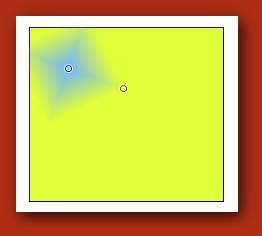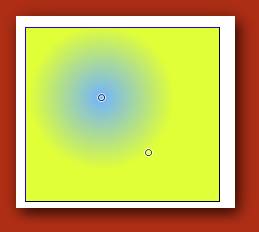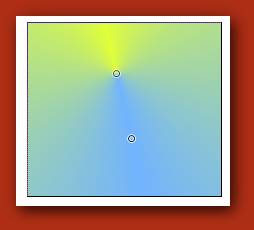Modul de umplere a gradientului este cel mai bine vizualizat cu exemple (). Selectați zona dreptunghiulară (puteți oricare altul, de exemplu o ovală).
Setați culoarea, de exemplu albastru, în panoul Paletă.
Să mergem la modul de umplere a gradientului () și să trasăm linia cu cursorul mouse-ului din colțul din stânga sus în dreapta jos. Adică mutăm cursorul mouse-ului în colțul din stânga sus, dă clic pe butonul stâng al mouse-ului și, fără al elibera, îl mutați în alt colț. După aceea, eliberați butonul din stânga al mouse-ului.
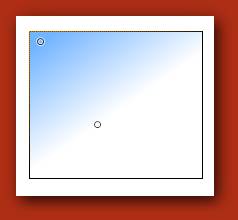
Obțineți un gradient umplut. În figură există două cercuri, după care puteți modifica umplerea.
Acum setați a doua culoare (opțional) ca galben.
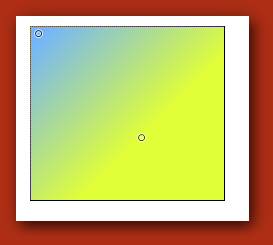
În partea de sus sunt cinci tipuri de umplere.
Am folosit opțiunea din stânga. Să vedem și alte tipuri de umplere.