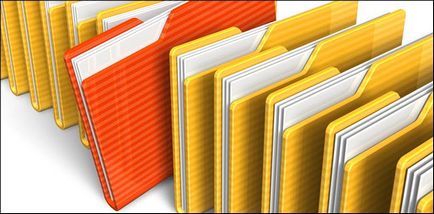
Când instalați pentru prima dată Word, destinația prestabilită pentru fișiere este OneDrive. Dacă preferați să stocați documente pe computer, puteți schimba cu ușurință aceste setări. În plus, puteți specifica dosarul dorit pentru salvarea fișierelor pe computer. Cuvântul, de regulă, utilizează dosarul Documentele mele pentru aceste scopuri.
Pentru a modifica locația pentru salvarea fișierelor implicite, faceți clic pe fila Fișier.
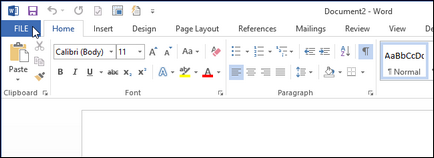
Faceți clic pe Opțiuni.
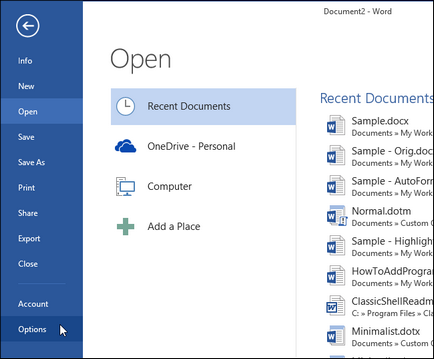
Selectați secțiunea Salvare din partea stângă a casetei de dialog Opțiuni Word.
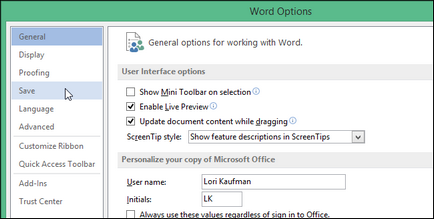
Pentru a salva fișierele de pe computer, nu în OneDrive, verificați opțiunea Salvare în computer în mod implicit (Implicit, salvați pe computer).
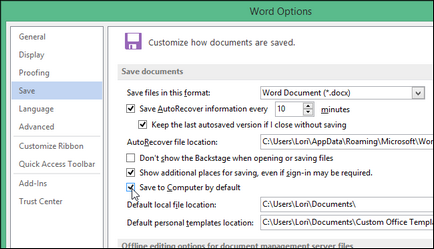
Pentru a specifica folderul în care fișierele vor fi salvate în mod implicit, faceți clic pe butonul Răsfoiți din partea dreaptă a câmpului Local locație implicită.
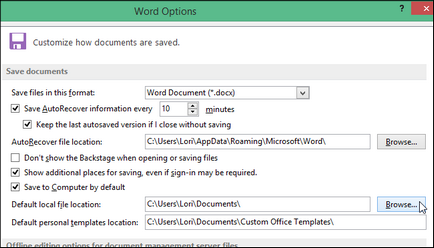
În caseta de dialog Modificare locație, deschideți locația dorită pentru a salva fișierele locale și faceți clic pe OK.
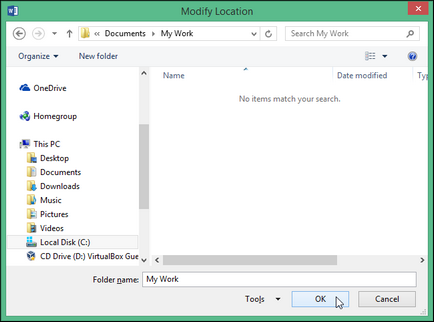
Calea către locația de locație selectată locală apare în câmpul Local locație implicită. Faceți clic pe OK. Pentru a confirma modificările și a închide caseta de dialog Opțiuni Word.
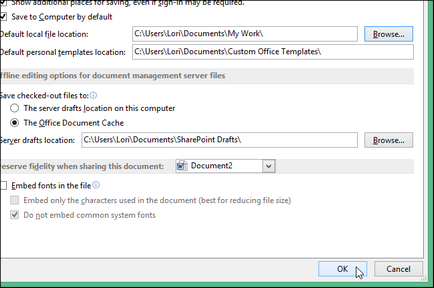
Pentru ca modificările să aibă efect, reporniți Microsoft Word. În Excel și PowerPoint, aceste setări sunt configurate în același mod.