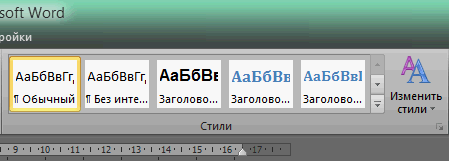
Fig. 1 Panoul Stiluri
Vom folosi stilul încorporat "Heading 1", înainte de a începe lucrul, configurați-l făcând clic dreapta și selectând "Edit" (Figura 2).
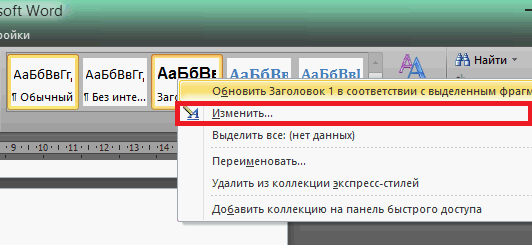
Fig. 2 Setarea stilului de titlu 1
Selectăm fontul, fontul și mărimea de care avem nevoie, salvăm setarea (figura 3).
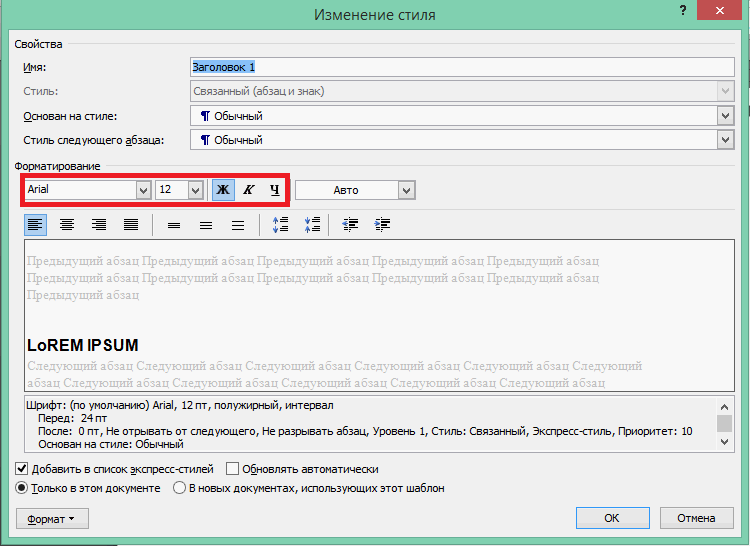
Fig. 3 Setarea stilului de titlu 1
Când toate pregătirile au fost finalizate, este timpul să mergeți direct la crearea unui cuprins. Mutați cursorul pe pagina în care ar trebui localizată și faceți clic pe butonul "Cuprins" din meniul "Legături" (Figura 4).
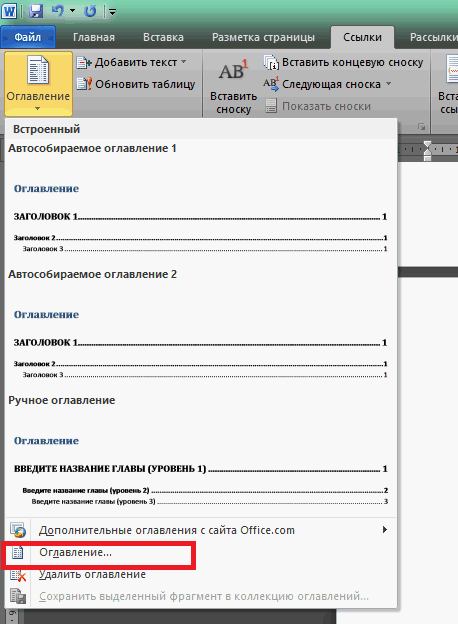
Fig. 4 Meniu «Cuprins»
Aici putem alege unul din tabelele propuse de tabele de conținut sau puteți personaliza propriile dvs. (Figura 5).
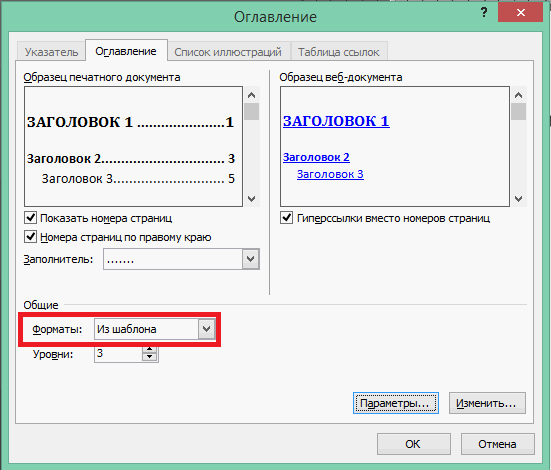
Fig. 5 Setarea stilului cuprins
Selectați toate setările necesare și faceți clic pe OK. Cuprinsul nostru este gata! (Figura 6).
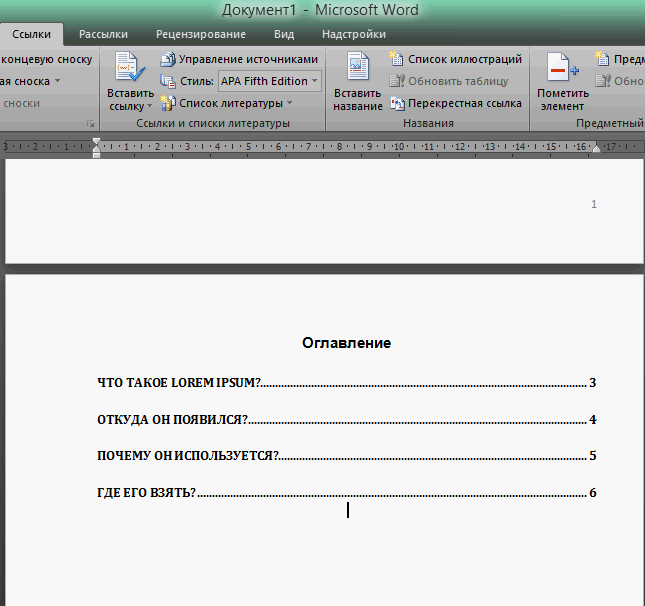
Fig. 6 Cuprins finalizat
Frumusețea cuprinsului automat al conținutului este că acesta poate fi întotdeauna actualizat doar cu câteva clicuri! Dacă ați modificat textul și ați adăugat mai multe pagini, deschideți meniul Ribbon de referință, faceți clic pe butonul Refresh Table și selectați opțiunea de actualizare (consultați Figura 7).
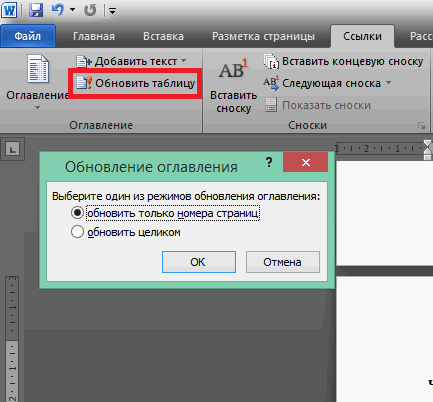
Fig. 7 Actualizarea conținutului