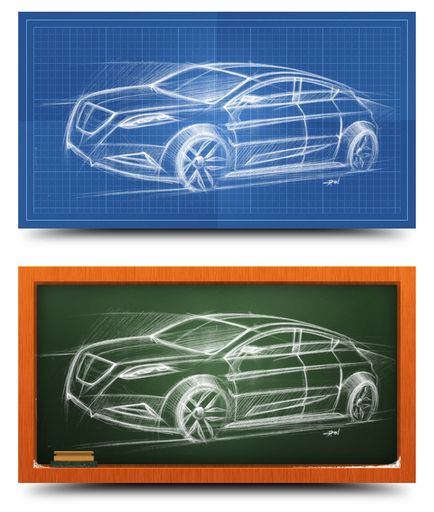2. Deschideți panoul Operații (fereastră> Operații) (Fereastră> Acțiuni). Faceți clic pe pictograma pentru a crea o operație. Denumiți operația "Eliminați fundalul alb" și faceți clic pe butonul Înregistrare. Acum toate acțiunile noastre vor fi amintite de program. Prin urmare, vă sfătuiesc să urmați cu strictețe instrucțiunile mele.
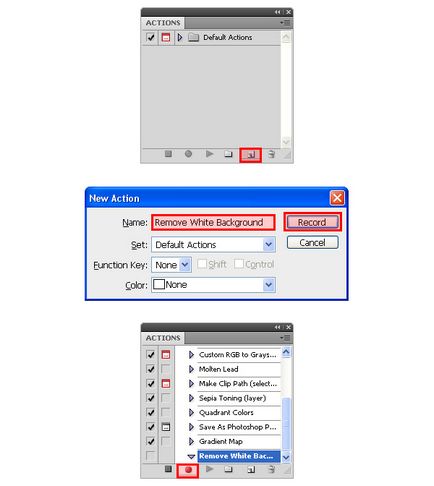
3. În paleta Straturi, faceți dublu clic pe stratul de fundal pentru al debloca. Denumiți stratul "Original". În fereastra de operare veți vedea că fondul a fost deblocat.
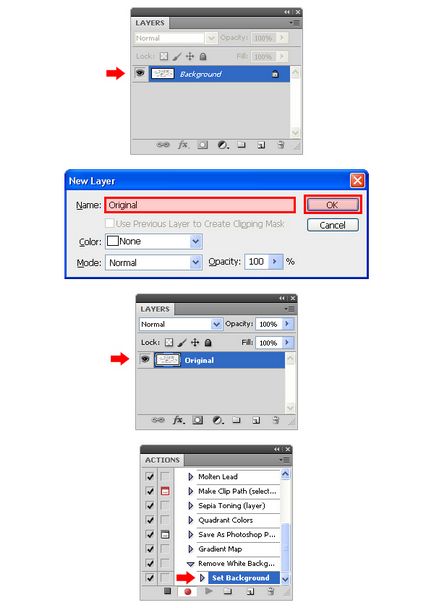
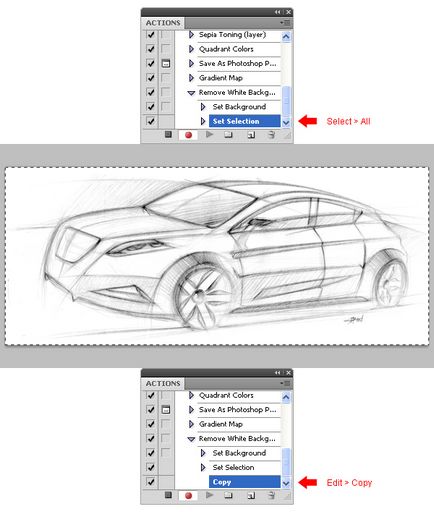
5. Deschideți paleta de canale (Fereastră> Canale) (Fereastră> Canale) și faceți clic pe pictograma pentru crearea unui nou canal.
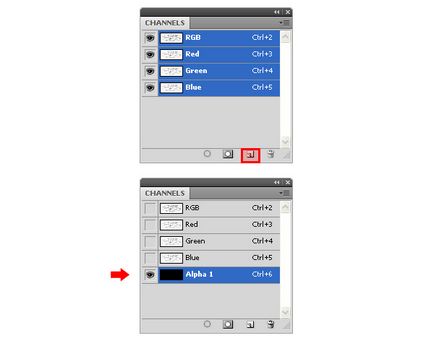
Denumiți canalul "Alpha".
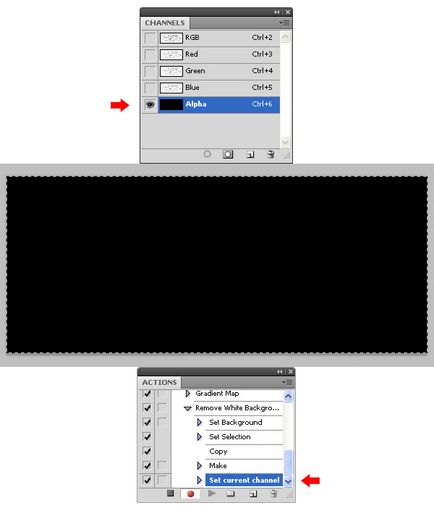
6. Accesați meniul Editați> Paste.
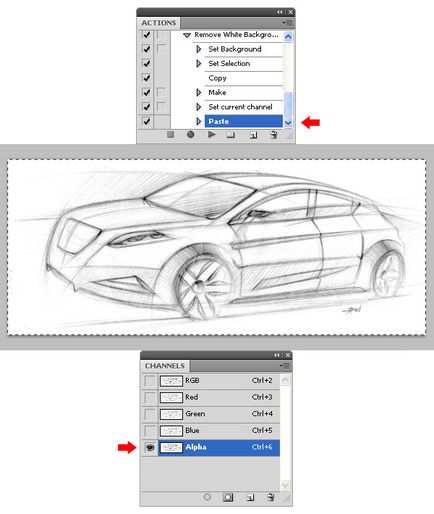
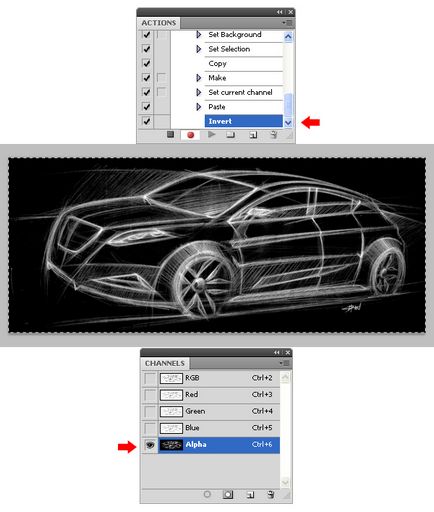
8. Accesați meniul Selectare> Încărcare selecție. În fereastra care apare, selectați canalul Alpha și setați valoarea la Noua selecție. Faceți clic pe OK.
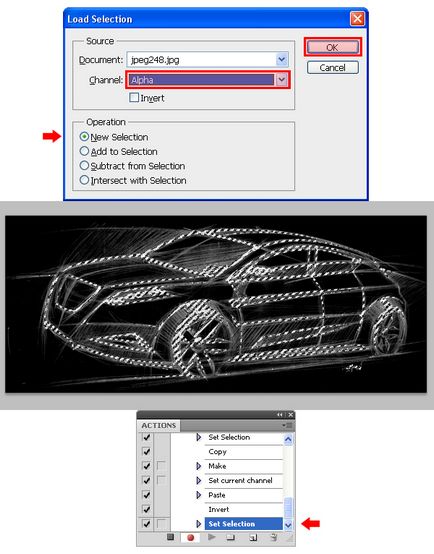
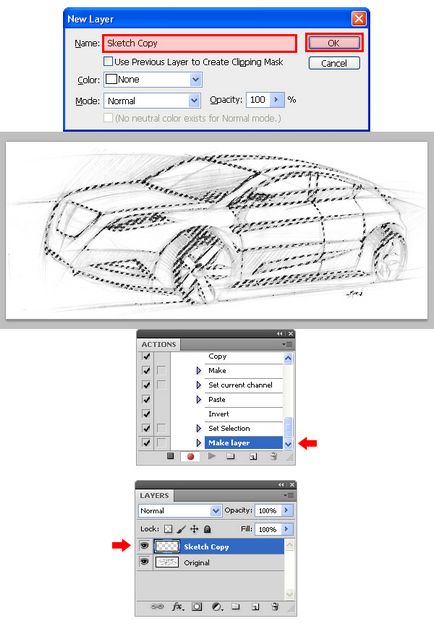
10. Setați culorile în mod prestabilit (D).
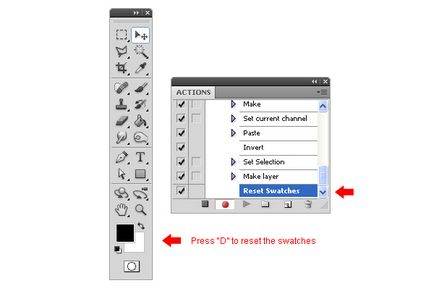
11. Accesați meniul de umplere (Shift + F5) și selectați Culoare prim plan.
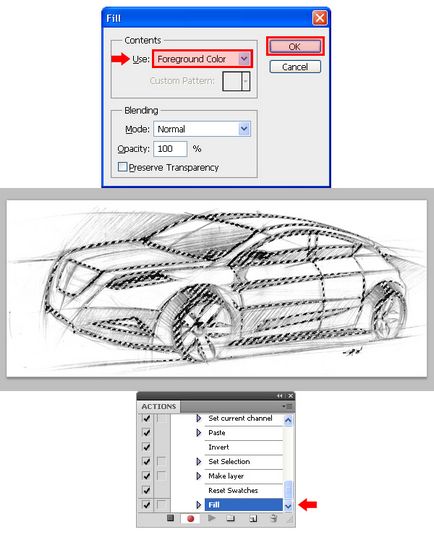
12. Deschideți din nou fereastra de umplere și faceți același lucru.
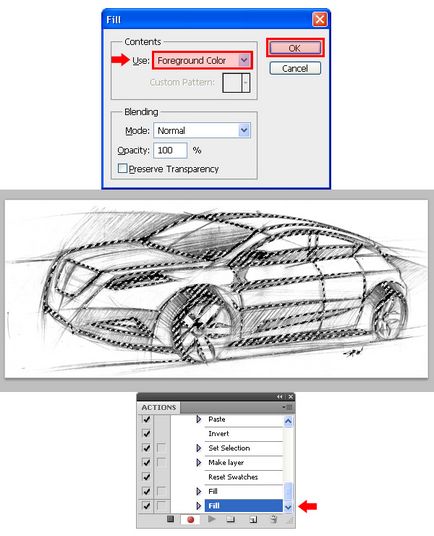
13. Ștergeți selecția (Ctrl + D).
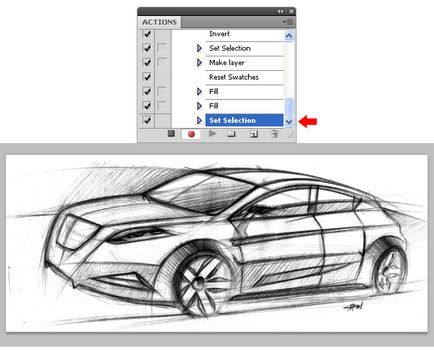
14. În paleta Straturi, selectați stratul "Original".
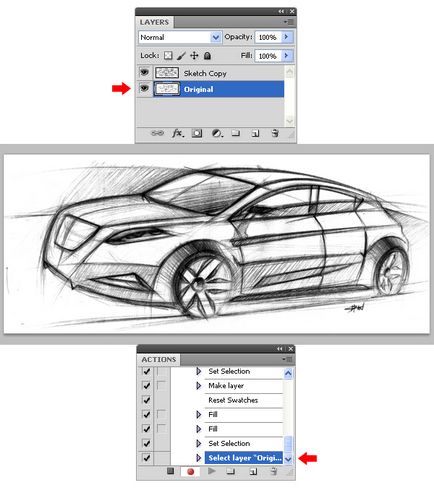
15. Faceți clic pe pictograma ochiului pentru a o ascunde.
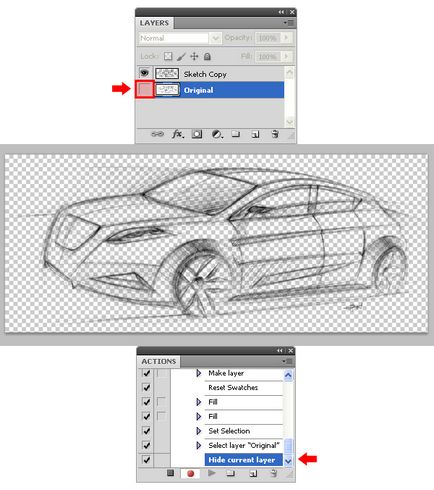
16. În panoul de operare, faceți clic pe butonul stop înregistrare.
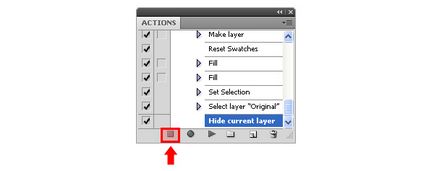
17. Acum trebuie să verificați operabilitatea operației create. Închideți documentul cu miniatură fără a salva modificările. Deschideți din nou aceeași schiță și selectați "Eliminare fundal alb" în fereastra de operare.
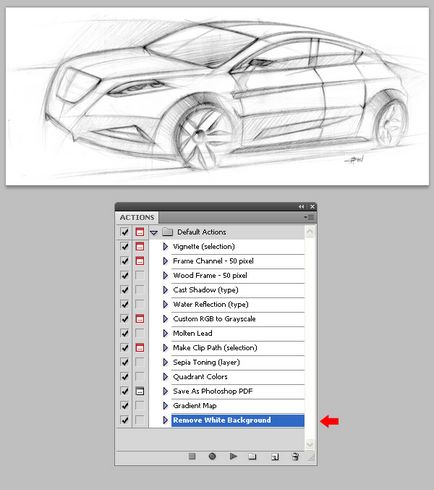
Faceți clic pe buton pentru a începe operația.
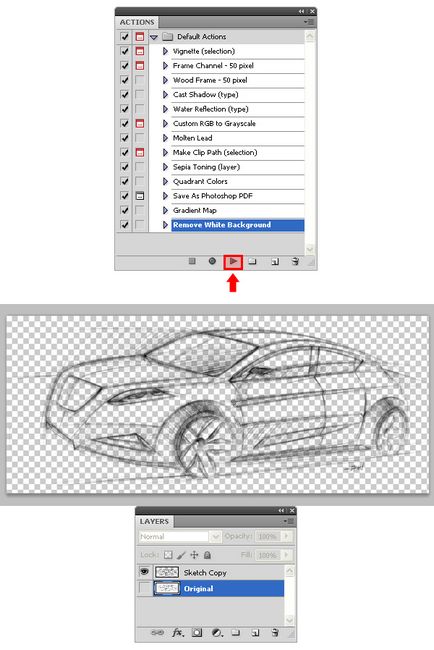
Acum suntem convinși că operațiunea creată funcționează. După extragere, putem lucra la desenarea mașinii. De exemplu, puteți adăuga o umbră, creați un fundal, modificați culoarea liniilor. Să încercăm.
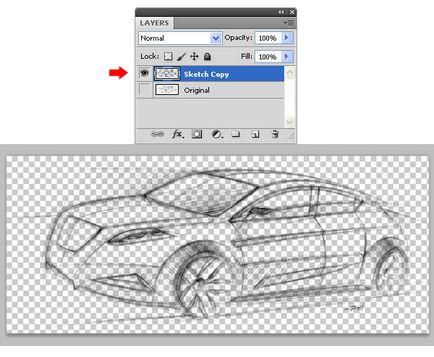
2. Aplicați stilul stratului - stil de acoperire a culorilor în acest strat. Faceți liniile albe.
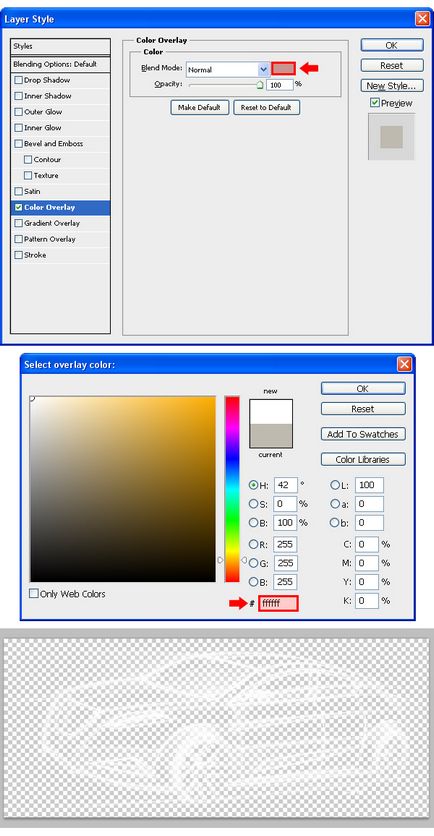
3. Selectați stratul "Original". Creați un strat nou deasupra acestuia (Ctrl + Shift + N) și denumiți-l "Fundal gradient".
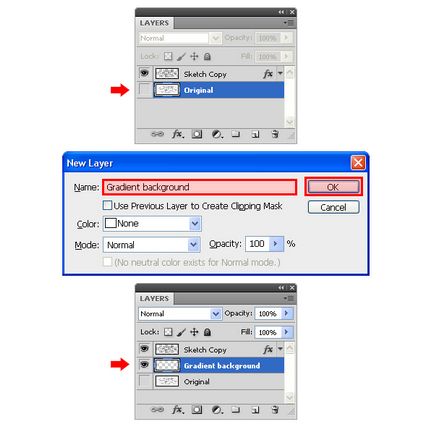
4. Umpleți fundalul cu negru.
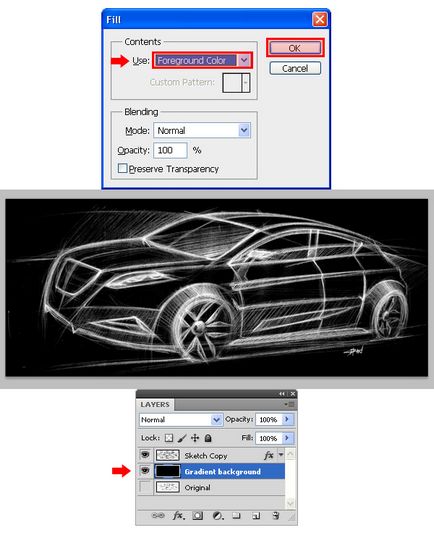
5. Aplicați stilul Layer Style - Gradient Overlay la stratul negru.
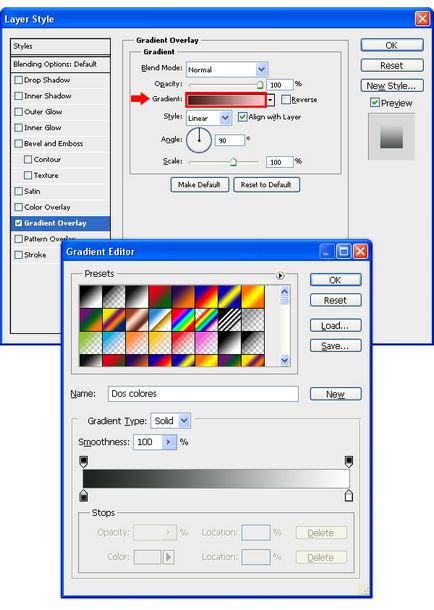
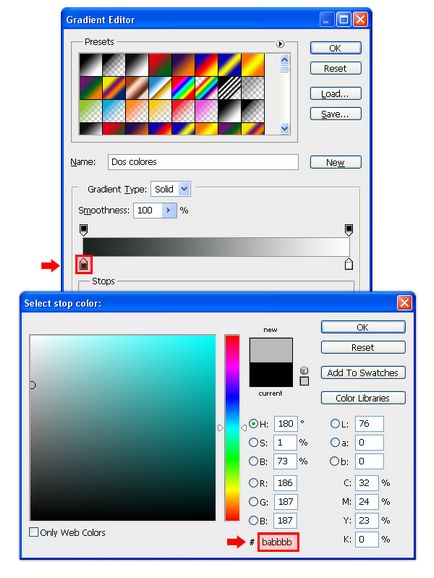
7. Acum modificați culoarea glisorului din dreapta în poziția # E6E6E6.
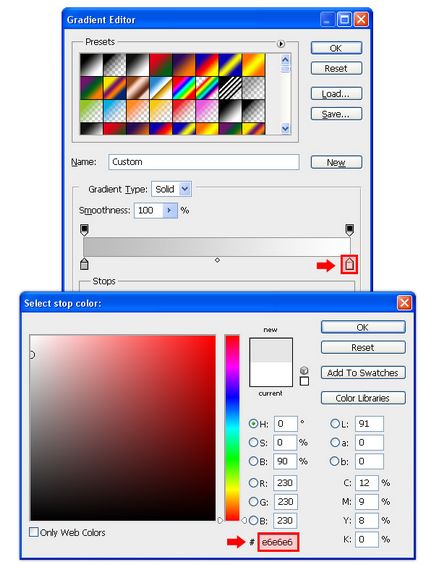
Faceți clic pe OK pentru a aplica stilul.
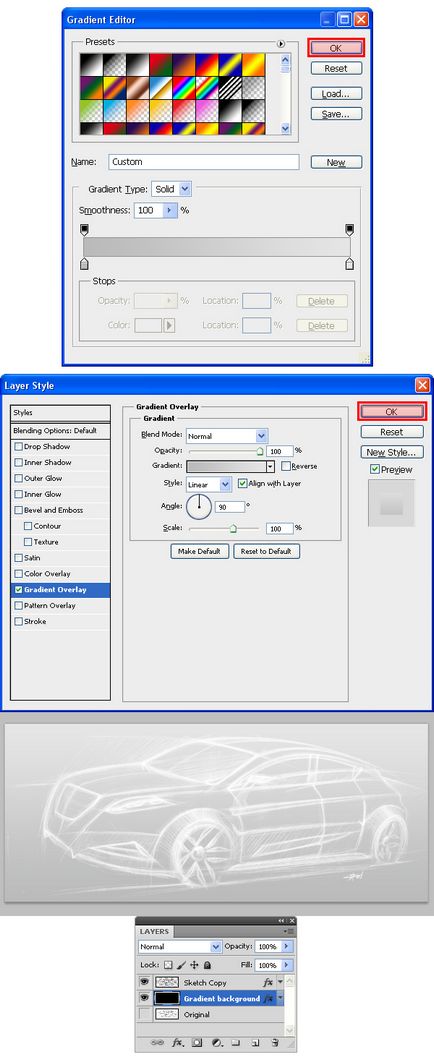
După cum puteți vedea, schimbarea aspectului schiței nu este atât de dificilă atunci când liniile au fost separate de fundal. Mai jos sunt două schițe pe care le puteți crea.