Uneori, pentru o reglare mai fină a sistemului de operare sau pentru utilizarea diferitelor funcții "administrator" ale utilizatorilor obișnuiți eliminați din ochi, este necesar să efectuați anumite acțiuni pe linia de comandă. Unele dintre ele pot afecta serios starea de sănătate a sistemului, astfel încât acestea trebuie să fie efectuate în numele utilizatorului cu drepturi depline.

Cum se pornește promptul de comandă ca administrator în Windows
interfață pentru Windows schimbat recent, care poate provoca probleme de utilizator neexperimentat cu lansarea anumitor aplicații în cazul în care secvența de acțiune va fi descrisă pentru orice alt sistem de operare. De aceea, vom arăta toate detaliile în detaliu.
Cum se pornește linia de comandă în Windows XP și 7
Una dintre cele mai ușoare opțiuni pentru XP: faceți clic pe "Start" - "Programe" - "Standard" - "Linie de comandă".
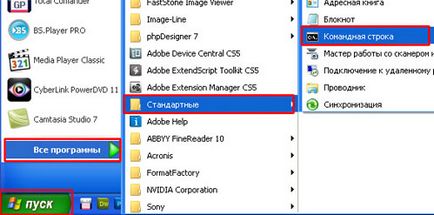
Faceți clic dreapta pe această pictogramă și selectați "Executare ca administrator".
Pentru modul "șapte" interesant: creați o comandă rapidă pe desktop - faceți clic dreapta - "Creați" - "Comandă rapidă".
Tastați cmd.exe în câmpul "Specificați locația obiectului".
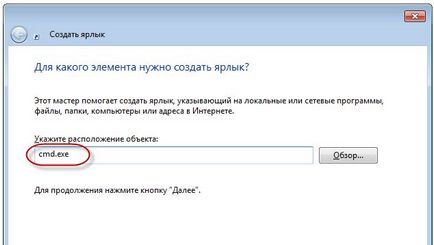
După crearea comenzii rapide, trebuie să faceți clic dreapta pe ea - Proprietăți.
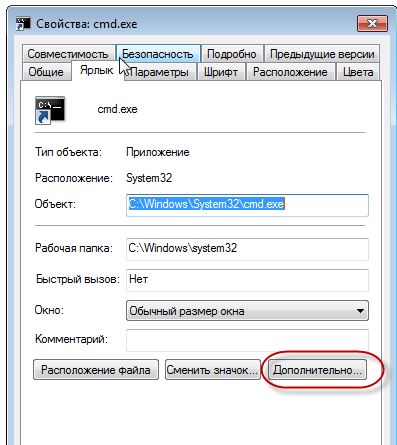
Apoi faceți clic pe butonul "Advanced" pentru a bifa "Run as administrator".
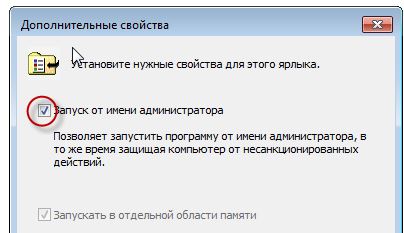
Faceți clic pe "OK" pentru a aplica modificările.
Linia de comandă și drepturile de administrator în Windows 8 și 10
Datorită interfeței modificate, comanda de pornire este ușor diferită față de sistemele descrise mai sus. Pentru Windows 8:
Du-te la ecranul de start și tastați cmd - căutarea va găsi comanda rapidă de comandă dorită. Sau, găsiți-o manual - făcând clic dreapta în spațiul liber al ecranului inițial și selectând Toate aplicațiile.
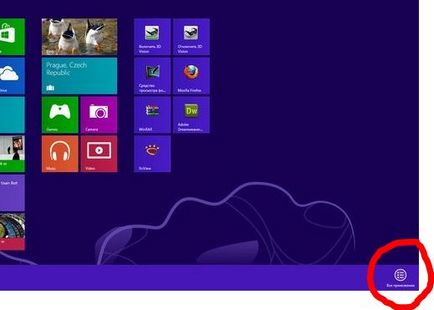
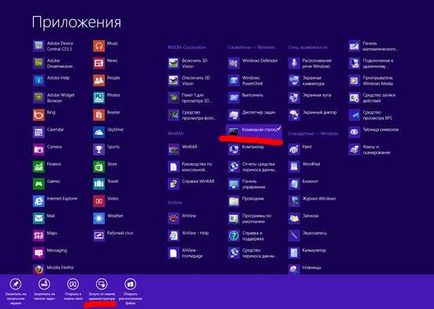
În "top zece" următoarea opțiune este convenabilă:
Găsiți în bara de activități Căutare sau mergeți la butonul Start. În bara de căutare sau în meniul Start, tastați cmd. Faceți clic pe linia de comandă rapidă (aplicație clasică) găsită cu butonul drept al mouse-ului și selectați "Executare ca administrator".
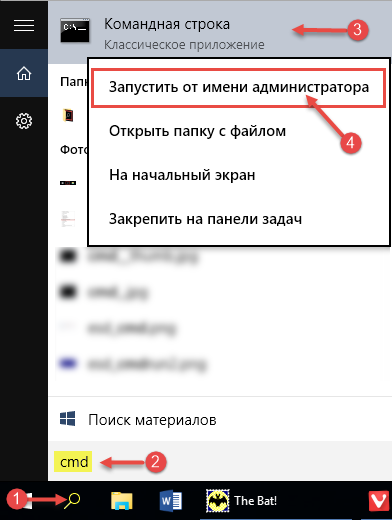
Înainte de a efectua modificări ale sistemului în numele administratorului, aveți grijă să nu cauți nicio întrerupere a software-ului.