Autentificarea în ssh după cheie are mai multe avantaje. În primul rând, comoditate. Puteți avea mai multe servere și o cheie. Nu trebuie să introduceți parola de la serverul corect de fiecare dată, ceea ce va economisi timp. În al doilea rând, este în siguranță. Puteți dezactiva autentificarea prin parolă, iar ssh va fi protejat de bruteforce.
În acest articol, vom lucra cu Putty pe Windows. Pentru aceasta există un utilitar la îndemână - pgagent, care se poate porni automat la pornirea sistemului OS și stochează cheia privată în memorie. Poate fi folosit nu numai pentru Putty, ci și pentru Filezilla.
Descărcați distribuția Putty de pe computer și instalați-o.
Generați chei publice și private
Pentru autentificare, aveți nevoie de câteva chei: publice și private. Prima cheie poate fi încărcată pe orice server de care aveți nevoie. A doua cheie ar trebui să fie protejată și să nu fie dată nimănui. Este de dorit să-l protejați cu o parolă.
Generați o pereche de chei folosind utilitarul PuttyGen. Rulați-l, lăsați parametrii impliciți: tipul tastei ssh-2 rsa, lungimea este de 2048 de biți.
Faceți clic pe butonul Generați, deplasați mouse-ul până când cheia este gata.
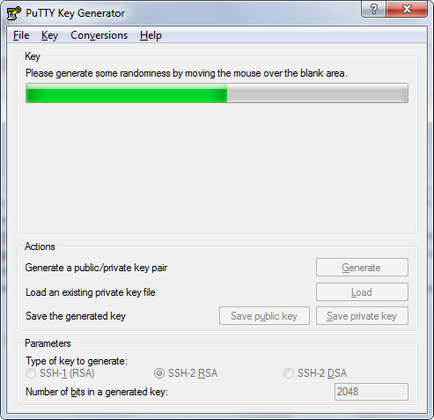
În câteva momente, vor fi create cheile. Copiem conținutul ferestrei "Cheie publică pentru lipirea în fișierul authorized_keys OpenSSH:" și salvați-l pe desktop în documentul text mypublickey.txt. Aceasta este cheia dvs. publică în format OpenSSH.
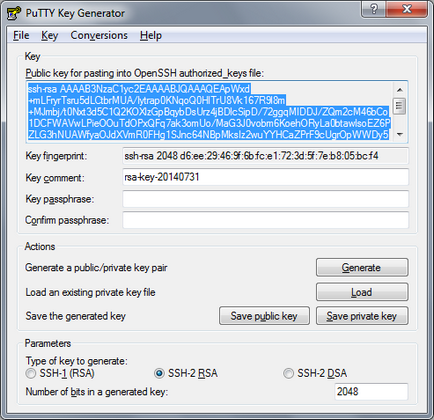
Dar dacă nu vedeți necesar, nu este necesar să specificați o parolă. Cheia privată, în același timp, va fi protejată mai rău.
După aceasta, faceți clic pe butonul Salvați cheia privată și specificați unde să salvați cheia.
Instalarea cheii publice pe server
Amintiți-vă de cheia publică stocată pe desktop? Deschideți fișierul text în care l-am salvat și copiați complet cheia.
Puteți face același lucru și cu clientul sftp. Filezilla va face o treabă excelentă. De asemenea, creați dosarul și fișierul specificat, editați etc.
Când cheia publică este stocată pe server, este timpul să configurați agentul chit.
Configurarea agentului chit și adăugarea la pornire
Autentificarea poate avea loc și cu chit, dacă cheia privată este specificată în coloana cu setări corespunzătoare. Cu toate acestea, acest lucru este incomod dacă trebuie să utilizați și clientul sftp. Apoi este mai bine să încărcați cheia cu agent de chit: odată ce începem pgagentul și avem acces când vrem. Trebuie să schimbați cheia? Nicio problemă - schimbăm doar în agent și nicăieri altundeva. Și pentru a nu rula manual agentul de fiecare dată, trebuie să îl faceți bootabil când porniți Windows. )
Pentru a adăuga pgagent la pornire, creați o comandă rapidă pentru pgagent.exe. În proprietățile comenzii rapide, în elementul "Obiect" scrieți pur și simplu calea pentru fiecare cheie, separându-i cu spații.
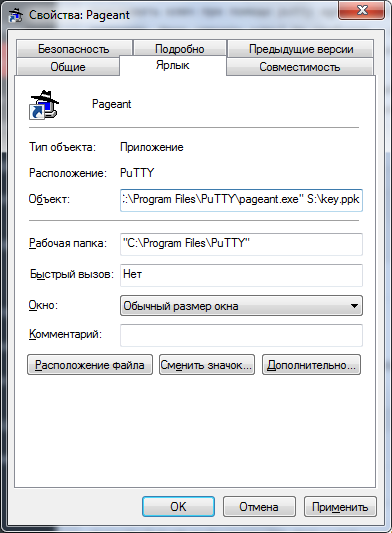
Comanda rapidă creată trebuie să fie copiată în folderul Startup. Pentru a face acest lucru, deschideți meniul Start, faceți clic pe Toate programele, faceți clic dreapta pe folderul Startup, faceți clic pe Deschidere din meniul contextual.
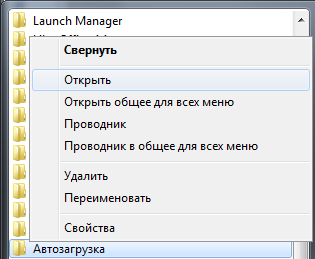
În acest folder, mutați sau copiați eticheta de lansare a pgagentului. Ca rezultat, secțiunea Startup din meniul Start ar trebui să arate astfel.
Reporniți computerul. Dacă toate acțiunile au fost efectuate corect, în tava de pe bara de activități va fi afișată o pictogramă pgagent, dublu-clic pe care se va deschide fereastra principală a aplicației cu tastele descărcate.
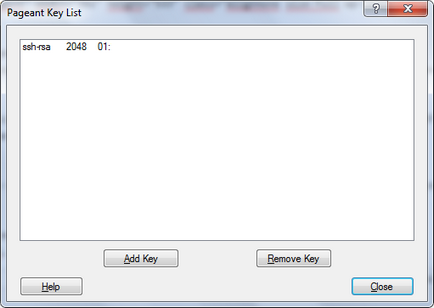
Autentificare autentificare autentică
Rămâne doar să se verifice corectitudinea autentificării ssh prin cheie. Rulați chit și conectați-vă la serverul preferat.
Rezultat de autentificare cu succes:
Dacă totul este configurat incorect, se va afișa un mesaj de eroare și vi se va solicita să introduceți parola. )