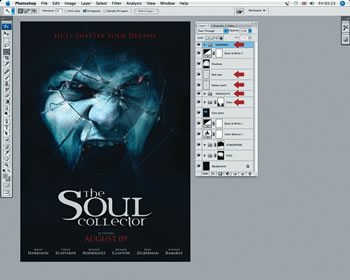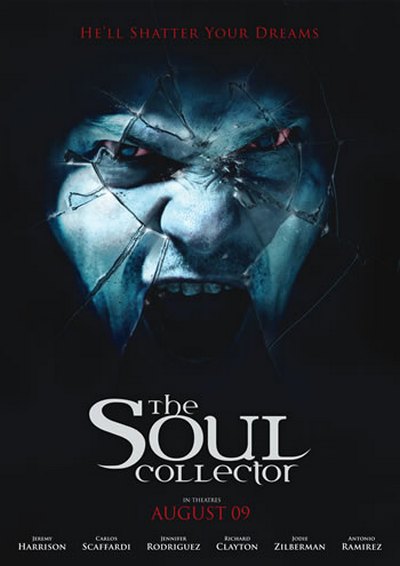Filtrul de sticlă din Photoshop nu este atât de popular și în sine adesea nu dă efectul dorit. Cu toate acestea, dacă o aplicați cu o anumită abordare, este posibil să obțineți un efect vizual impresionant. Filtrul de sticlă funcționează prin distorsionarea imaginii și folosește informații în semifinale.
În această lecție, Mark Myers arată cum să creați un efect efectiv de ștergere a sticlei utilizând hărțile de deplasare. Veți învăța cum să pregătiți o imagine adecvată pentru o muncă ulterioară și veți vedea cum funcționează canalele Alpha împreună cu filtrul de sticlă.
Apoi, puteți crea un efect de oglindă și puteți utiliza anumite perii pentru a implementa pe deplin ideea. După ce ați lucrat cu filtrul, nimic nu vă va împiedica să jucați cu texturi diferite, cum ar fi lemnul și piatra.
Pentru a realiza lecția, puteți utiliza imagini cu cost redus din iStockphoto sau gratuit cu stock.xchng.
Creați un document nou în format A4, cu mod RGB și rezoluție de 300 dpi. Fundalul trebuie să fie negru. Cumpărați o fotografie cu tinyurl.com/ncjh5d. sau să folosiți orice altă fotografie.
Adăugați fotografia la locul de muncă, plasați-o în centru și redimensionați-o în funcție de mărimea pânzei. Denumiți stratul rezultat "Face" și adăugați-l imediat în noul grup de straturi "FACE". Acum folosiți instrumentul Pen Tool pentru a crea un contur în jurul limbii, a crea o selecție din ea și a aplica o pene de Feather în 2 px. Luați Burn Tool și întunecați limba.
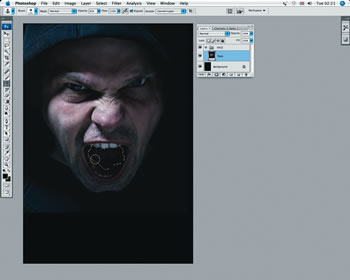
Duplicați stratul "Face", setați Modul de amestecare la Lumină moale și micșorați Opacitatea la 21%. Denumiți duplicatul "Lumină moale față" și aplicați o mască grupului. Utilizați o perie mare, cu margini moi peste mască pentru a se alătura marginile ascuțite ale feței cu fundalul.
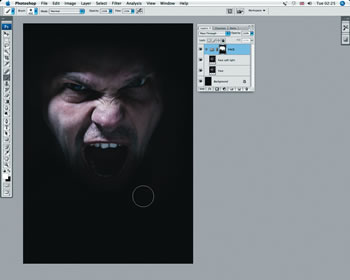
Deschideți imaginea fumului (îl puteți cumpăra aici) copiați-l și inserați-l în lucrarea noastră deasupra dosarului cu straturile. Plasați fumul pe fundul pânzei, ajustați dimensiunile, duplicați stratul și mutați-l în partea de sus a lucrării. Scurgeți straturile, denumiți rezultatul "Mist" și setați opacitatea la 37%.
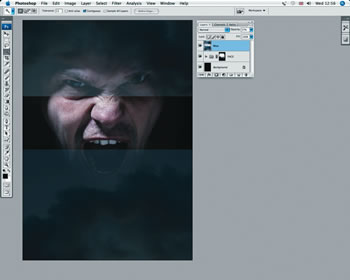
Mergeți stratul "Mist" într-un nou grup numit "ATMOSFERĂ". Cu stratul "Mist" selectat, țineți apăsat Alt / Oprit și faceți clic pe pictograma Creare umplutură nouă sau ajustare în partea de jos a panoului straturilor și selectați Hue / Saturation. Adăugați o nouă Mască de Clipping la ultimul strat utilizat și setați valorile Saturație la -83 și Luminozitatea la -30.
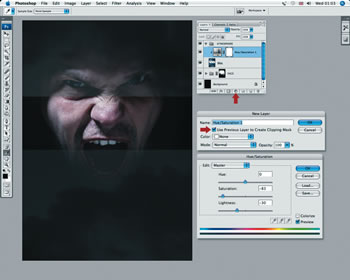
Acum trebuie să amestecăm ceață cu fața. Pentru a face acest lucru, adăugați o mască la grupul de straturi și folosiți aceeași tehnică ca la pasul 2 pentru a crea o tranziție moale la fum cu fața persoanei. Dacă te uiți la rezultatul final, vei vedea că ceață este foarte transparentă, așa că nu-ți fie frică să ajustezi opacitatea opacității la discreția ta.
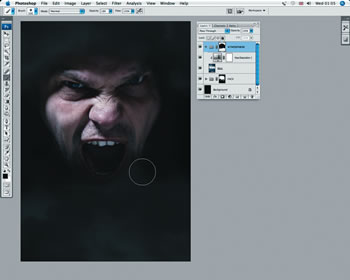
Adăugați un nou nivel de ajustare Color Balance și puneți-l peste toate celelalte în paletă. Mai întâi selectați Umbre și puneți roșu pe -21 și albastru la +12, apoi la mijloc și roșu la -68 și albastru la +16. Parametrii pentru Repere sunt Red -25, Green +17 și Blue +19.
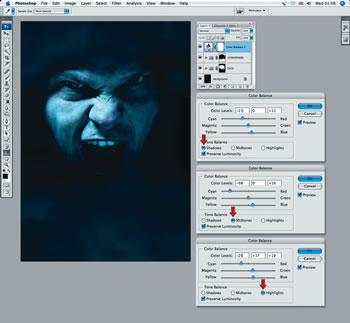
Imaginea a început deja să-și arate forma, totuși, în opinia mea, este ușor suprasaturată. Prin urmare, adăugați un strat de corecție Negru White (Nivel> Nivel nou de ajustări), selectați filtrul High Contrast Blue din caseta derulantă și plasați stratul deasupra celorlalte. La discreția dvs., puteți reduce Opacitatea stratului cu 23%.
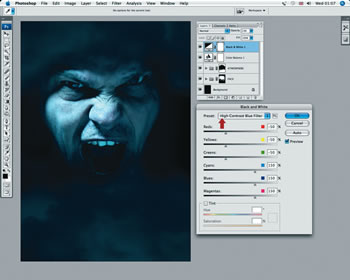
Descarcă gratuit fotografia de sticlă spartă din stock.xchng aici. Lipiți-o în lucrarea noastră pe noul strat superior și numiți-o "Sticlă". Rotiți 90 în sens invers acelor de ceasornic și reduceți opacitatea la 40% - acest lucru vă va ajuta să plasați geamul în raport cu fața când aveți nevoie. Rotiți acum toate părțile non-glass ale fotografiei cu ajutorul instrumentului Pen și umpleți-le cu culoarea neagră.
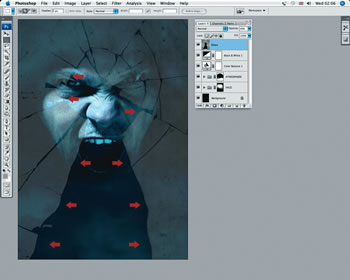
Selectați stratul "Sticlă", selectați totul apăsând Ctrl / Cmd + A și copiați Ctrl / Cmd + C. Acum mergeți la paleta Canale și faceți clic pe pictograma mică de sub "Creați un nou canal". Introduceți selecția în noul canal și denumiți-o "Sticlă ascuțită". Luați o mică perie tare și îndreptați toate locurile murdare ale geamului. Instrumentul pentru ardere subliniază liniile negre de fisuri. În cele din urmă, se adaugă noul strat de ajustare (Layer> Ajustări noi) Niveluri și valorile stabilite punctul de mijloc (caseta din mijloc), 0,55 și punctul de alb (caseta alb) 126.
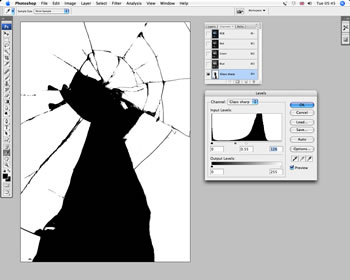
Duplicate canal (doar trage în jos într-o pictogramă mică a unui nou canal), adăugați-l la Gaussian Blur (Filter> Blur> Gaussian Blur), raza de 2 px și numele „blur de sticlă“. Faceți clic pe Canal duplicat (în partea din dreapta sus) și în fereastra de tip pop-up, selectați Nou în Destinația documentului. Acest canal va fi deschis într-un nou document Photoshop, îl vom folosi ca o hartă hartă de deplasare, deci temporar sohraniet în fișierul Face_glassified.psd
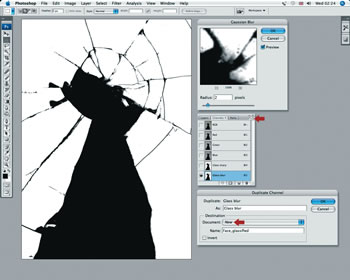
Opriți vizibilitatea stratului "Sticlă" și adăugați un strat curat sub el. Verificați dacă stratul nou este activ și faceți clic pe Imagine> Aplicare imagine. În caseta de dialog, selectați Îmbinare pentru stratul anterior și Normal pentru modul de amestecare. Denumiți stratul rezultat "Fata de sticlă".
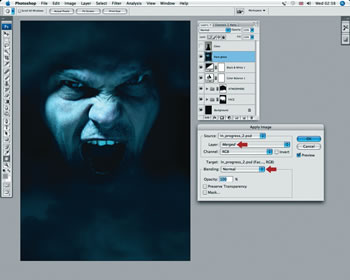
Cu noul layer selectat, mergeți la Filter> Distort> Glass și în fereastra pop-up, setați valorile: Distortion 20, Smoothness 5; Faceți clic pe săgeata (de lângă Textură) și încărcați fișierul numit Face_glassified.psd. În cele din urmă, setați scalarea la 100%, activați Invert și faceți clic pe OK.
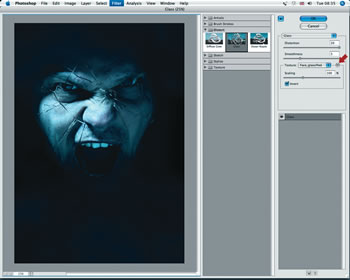
Activați vizibilitatea stratului "Sticlă", puneți Modul de amestecare pe Suprapunere și reduceți Opacitatea la 68%. Selecția canalului de încărcare "de sticlă ascuțite" (ctrl + click pe pictograma canalului), selectați stratul "de sticlă" și du-te la Layer> Layer Mask> Reveal Selection. Acum adăugați stilul stratului Drop Shadow cu setările modului de amestecare - Normal; swatch - negru; opacitate - 92%; unghi - 155 °; distanța - 24; spread-0; dimensiune - 8; contur - Con; antialiased - on. Adăugând stilul Inner Shadow, introduceți următorii parametri: modul de amestecare - greu; swatch - culoare # a8c9d0; opacitate - 100; unghi - 155; distanța - 3; suflare - 0; dimensiunea 8; contur - liniar; Anti-aliată - pornit.
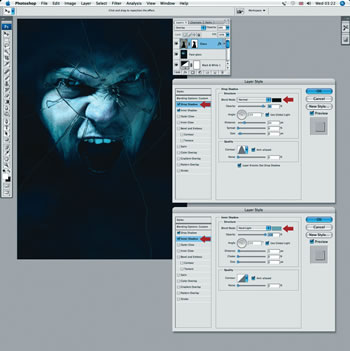
Descărcați și descărcați periile DA_Glass_brushes.abr. Creați un nou strat "Fragmente mici" deasupra stratului "Sticlă". Selectați culoarea albă în prealabil și folosiți peria pentru a lucra cu marginile fisurilor. Acum, luați instrumentul Magic Wand cu parametrul Contiguous și faceți selecții parțiale albe ale zonelor albe ale canalului "Glass sharp". Luați o perie albă moale pentru a lăsa sticla - sursa de lumină. În cele din urmă, selectați modul Blend al stratului suprapus și setați opacitatea la 66%. Setați numele stratului la "Elemente de sticlă".
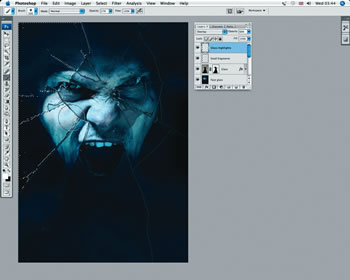
Creați un strat nou chiar în partea superioară a paletei, luați instrumentul Brush soft negru și adăugați mai multe umbre. Modul de amestecare a straturilor este setat la Multiplicare, iar Opacitatea opacității este setată la 45%. Adăugați un nou strat de corecție Negru Alb cu opțiunea Maximum White (Alb maxim) și reduce opacitatea la 16%.
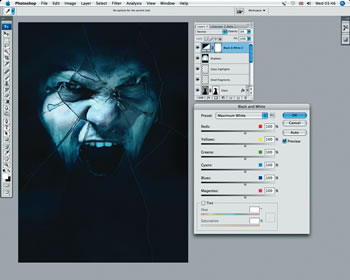
În final, plasați stratul "Sticlă" în grupul de mască și întuneca partea inferioară. Adăugați mai multe copii ale straturilor în modul Multiplicare cu dinți galbeni colorați și ochi roșii.