Cum se împiedică actualizarea driverelor pentru dispozitivul selectat în Windows 10
Deoarece vrem să blocăm actualizările șoferului nu pentru toate dispozitivele, ci pentru un anumit dispozitiv hardware, trebuie să învățăm identificatorul său hardware unic. Pentru ao vizualiza, deschideți Manager dispozitive făcând clic dreapta pe butonul Start.
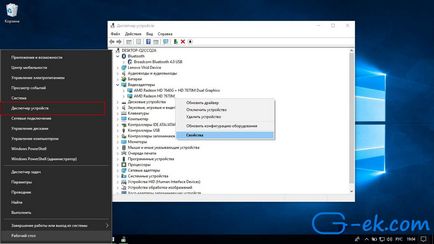
În fereastra Proprietăți hardware, faceți clic pe fila Detalii. și apoi selectați "ID echipament" din meniul derulant din secțiunea "Proprietate".
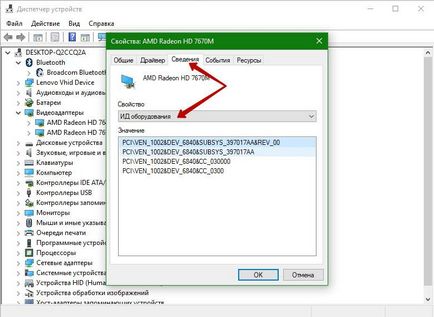
Această acțiune vă va arăta identificatorii hardware unici ai dispozitivului destinație. Selectați toți identificatorii specificați, dați clic dreapta și selectați opțiunea "Copiere".
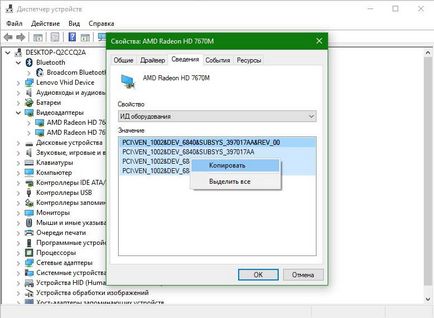
Vom avea nevoie de acești identificatori de mai multe ori, așa că le vom introduce și le vom păstra într-un fișier text pentru comoditate.

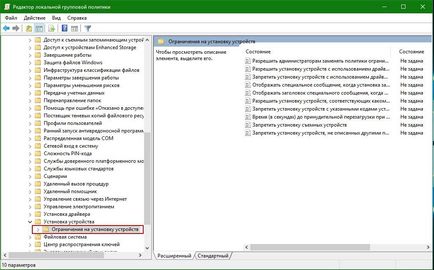
Acum găsiți politica "Dezactivați instalarea dispozitivului, cu codurile de dispozitiv specificate". și faceți dublu clic pe el pentru a schimba proprietățile.
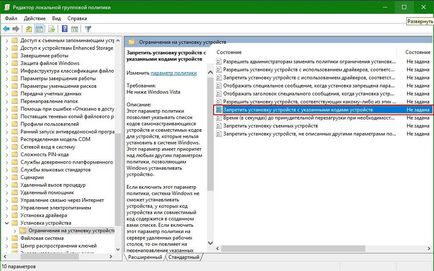
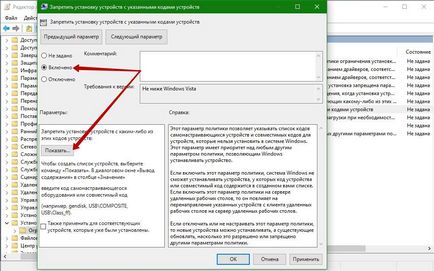
Această acțiune va deschide fereastra "Rezumat de ieșire". În această fereastră, trebuie să introduceți toate ID-urile hardware copiate mai devreme unul câte unul.
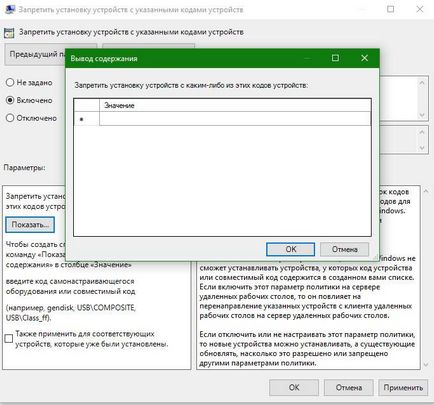
După ce datele sunt completate, faceți clic pe butonul "OK". pentru a salva modificările. În viitor, dacă aveți alte dispozitive hardware pentru care doriți să opriți sau să interziceți actualizările de drivere, pur și simplu adăugați ID-urile dispozitivelor hardware în aceeași ordine.
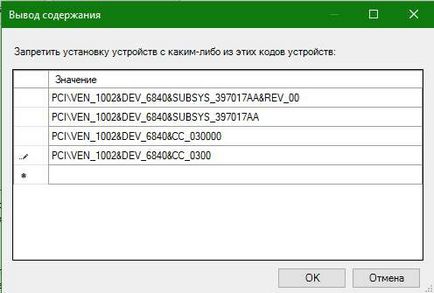
În fereastra principală a programului, faceți clic pe butonul "OK". pentru a salva modificările.
Pentru a reveni la setările implicite, setați verificarea politicii de box la "Nu este setat" sau "Dezactivat".
Navigați la calea următoare.
Dacă nu aveți nicio partiție:
- DeviceInstall
- restricţii
- DenyDeviceIDs
Doar creați-le.
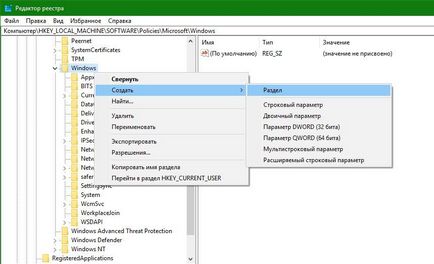
În secțiunea creată DenyDeviceIDs, creați un nou parametru numit "1"
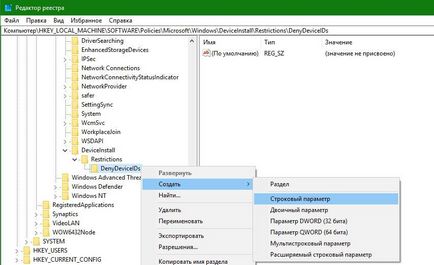
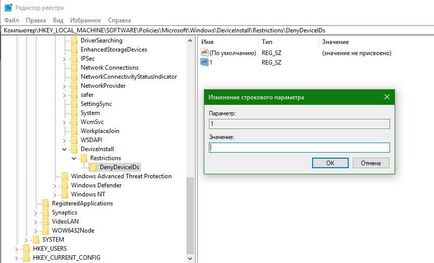
Faceți dublu clic pe parametrul nou creat și introduceți unul din ID-urile hardware pe care le-am copiat mai devreme și faceți clic pe butonul "OK".
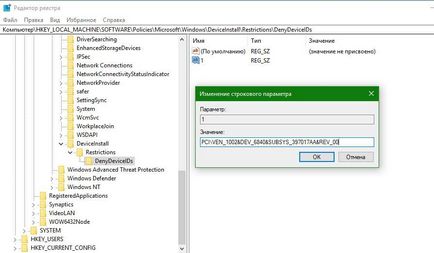
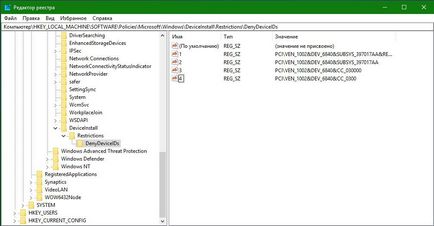
Reporniți sistemul pentru ca modificările să aibă efect. Pentru a întoarce totul înapoi, trebuie doar să ștergeți partițiile create.
Împărtășiți-vă gândurile și experiențele despre utilizarea metodei de mai sus pentru a bloca actualizările de drivere pentru anumite dispozitive din Windows 10.