Textura copacului este un lucru bun. Astăzi vom învăța o modalitate rapidă și interesantă de a crea o textura de copac în Adobe Illustrator. Pentru a obține efectul dorit, folosim efectul de cerneală, rasterizând mai întâi imaginea. Apoi, folosind Live Trace va reveni în format vectorial și de a face interesante și unice textura datorită tulpina sculei și pâlnie.
Mai întâi, creați un pătrat cu o dimensiune laterală de 5 inci cu instrumentul Rectangle (Rectangle). Cel mai simplu mod de a face acest lucru făcând clic oriunde în spațiul de lucru după selectarea instrument de dreptunghi / dreptunghi (m). Apare o casetă de dialog în care vi se va cere să introduceți parametrii specificați. Indicați pătratul cu o umplutură brună deschisă și fără un accident vascular cerebral.
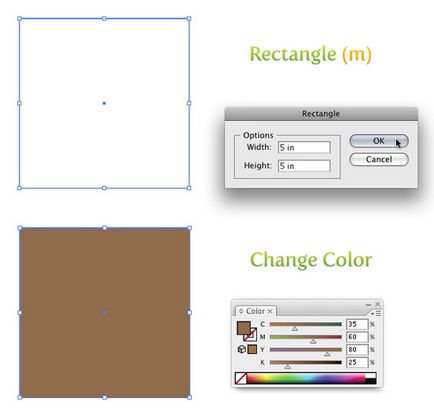
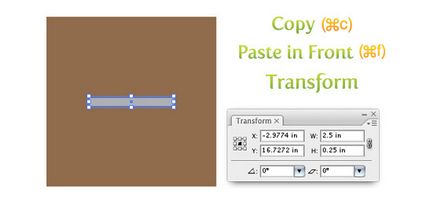
Selectați dreptunghiul pe care l-am creat în pasul anterior și selectați Efect> Schiță> Stil grafic> Efect> Schiță> Mascara. În fereastra care apare, configurați setările după cum se arată mai jos.
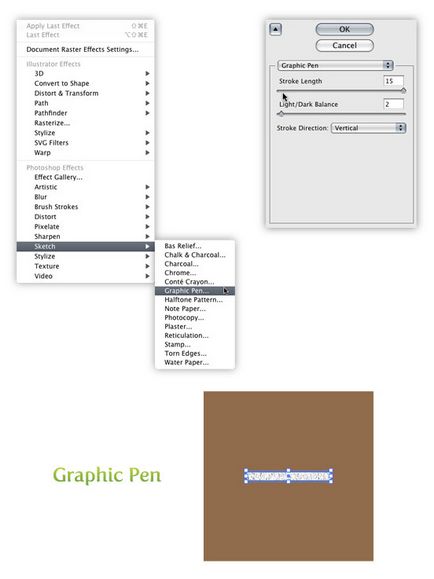
Este convenabil să salvați setările ca un stil (Save Preset). Deci, va fi mai ușor să recreați setările. Faceți clic pe butonul Expand din panoul de setări.
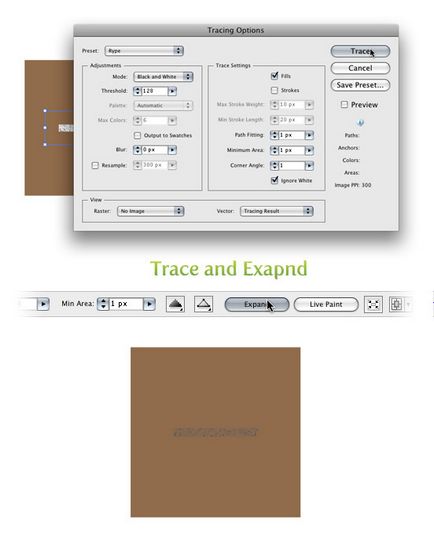
Fără a elimina selecția din textură, schimbați dimensiunea acesteia la 5 in x 5 din paleta Transformați. Acum schimbați culoarea texturii într-o nuanță mai închisă de maro decât prima pătrată.

Faceți dublu clic pe instrumentul Warp / Deformation (deplasare + r) din paleta de instrumente. Apare o casetă de dialog. Cel mai probabil, setările vor fi specificate în mod prestabilit, dar dacă nu este, faceți clic pe butonul Reset pentru a reseta setările. După aceea, specificați intensitatea de 10% din parametru și faceți clic pe OK.
Selectați numai textura, faceți clic pe ea cu instrumentul Warp (Shift + r) și trageți. Trageți în jos și în sus, la stânga și la dreapta pentru a crea modele de copaci mai credibile.
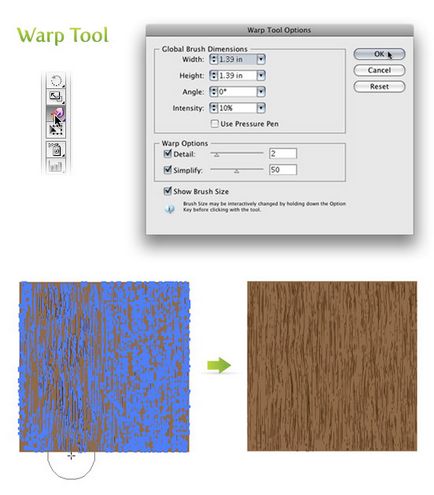
Faceți clic pe instrumentul Warp (Shift + r) din bara de instrumente și țineți apăsat pe mouse pentru a deschide alte instrumente de transformare. Selectați instrumentul Twirl. Cu aceasta, puteți crea noduri în textură. Faceți dublu clic pe instrumentul Twirl din bara de instrumente pentru a deschide caseta de dialog. Configurați setările conform imaginii de mai jos.
Selectați textura, faceți clic și țineți apăsată presiunea în locurile în care doriți să creați nodurile.
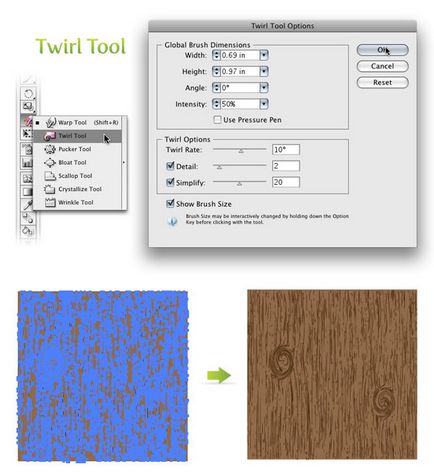
Experimentați textura arborelui pentru a vă crea propriile variante. Modificați parametrii instrumentelor Warp / Warp / Twist / Funnel.
Aplicați textura la diferite obiecte grafice.

Traduceri - Duty Officer