Schimbările de fundal cu Inkscape
Schimbări în fundal în Photoshop
Acum, să luăm în considerare posibilitatea schimbării fundalului în Photoshop.
Pentru aceasta aveți nevoie de:
1. Descărcați logo-ul în format PNG sau JPG, deschideți-l în program.
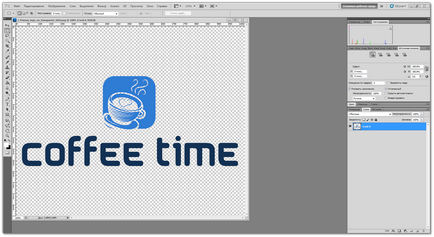
2. Faceți clic pe "Creare strat de umplere" în colțul din dreapta jos și selectați opțiunea "Culoare".
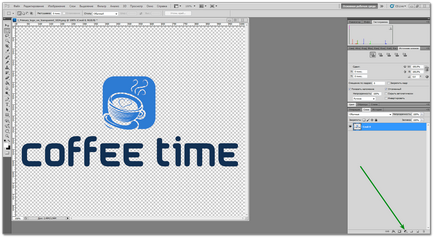
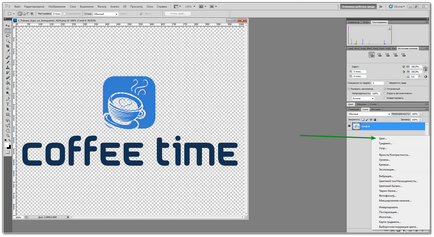
3. În fereastra care apare, selectați culoarea de fundal a siglei sau introduceți codul de culoare RGB (dacă aveți unul) în câmpul corespunzător și faceți clic pe "OK".
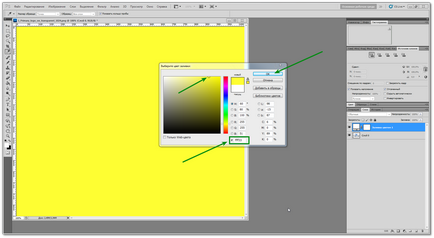
4. Acum trebuie să faceți stratul cu partea superioară a siglei. Pentru a face acest lucru, pur și simplu mutați-l pe primul loc în panoul straturilor.
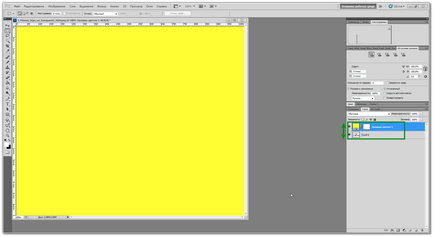
5. Apoi trebuie să salvați sigla. Faceți clic pe "Fișier" și selectați "Salvați ca".
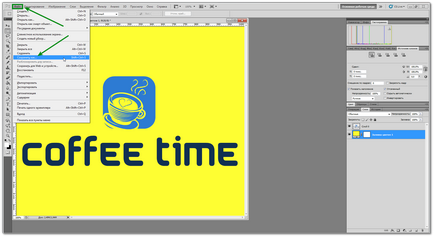
În fereastra următoare, specificați locul în care doriți să salvați sigla, scrieți numele fișierului, selectați formatul de salvare și faceți clic pe "Salvați".
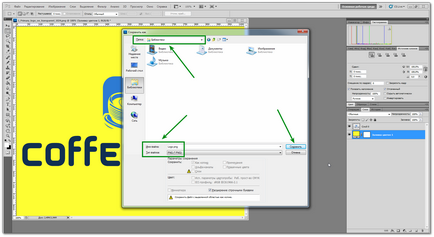
Logo-ul cu fundal va fi salvat în locația specificată și îl puteți folosi.
