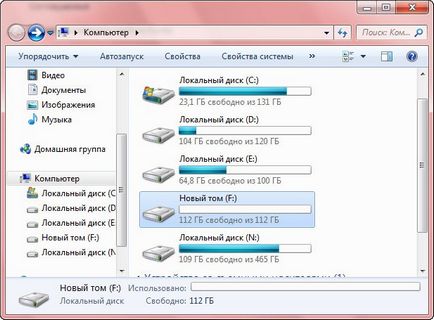În acest articol vom vorbi despre cum să împărțiți hard disk în două secțiuni în sistemul de operare Windows 7. În Windows 7, există un utilitar interesant numit „Disk Management“, care vă permite să rupă HDD direct în calculator.
De ce trebuie să partiționez HDD-ul în partiții?
Cel puțin pentru a proteja fișierele de pierderi. Faptul este că atunci când un computer devine infectat cu un virus, sistemul de operare este deteriorat, motiv pentru care rar se oprește încărcarea.
Deci, în timpul reinstalării Windows, numai partiția de sistem va fi formatată, de obicei o partiție cu litera "C", dar celelalte partiții nu vor fi formatate.
Acest lucru face posibilă salvarea unor fișiere importante intacte și intacte, chiar dacă computerul este infectat cu viruși.
1) Începeți "Managementul computerului", faceți clic pe meniul "Start", apoi faceți clic dreapta pe "Computer" și selectați "Gestionați" din meniul contextual.

2) Selectați "Disk Management", în meniul din stânga al ferestrei care se deschide.
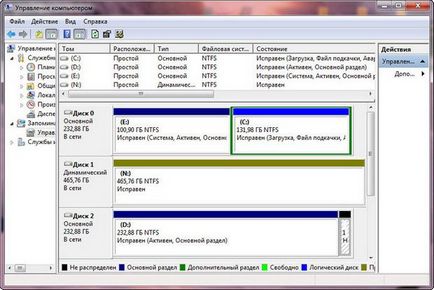
3) În această secțiune puteți vedea toate hard disk-urile instalate în sistem. În acest caz, există 3 hard disk-uri conectate la computer. Vom lucra cu HDD # 2, adică cu cel de-al treilea HDD - volumul său este de 282 GB.

4) HDD, pe care nu vom rupe gol, există fișiere pe el. Dacă faceți totul corect, fișierele nu vor fi pierdute și totul va funcționa bine.
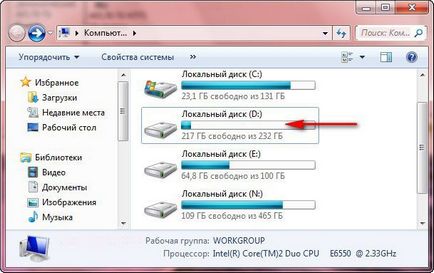
5) Deschideți mouse-ul de pe HDD, pe care îl vom rupe, faceți clic pe butonul din dreapta și selectați elementul "Comprimare volum".
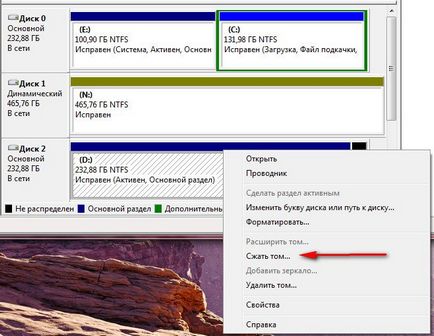
6) Așteptați 5-15 minute pentru Windows pentru a determina spațiul pe disc care poate fi comprimat.
7) Ca rezultat, în câmpul "Dimensiune spațiu comprimat" apare figura - cantitatea maximă de spațiu pentru compresie.
Iar în câmpul "Dimensiune după comprimare" este afișată dimensiunea discului după partiție.

Dar, în exemplul nostru, dimensiunea după comprimare este obținută
15GB, care este foarte mic.
Măriți dimensiunea la
120 GB, acest lucru va fi de ajuns.

8) Faceți clic pe butonul "Comprimare", după care nu vor apărea descărcări. Aproximativ în 5-10 minute va fi spațiu nealocat pe HDD. Nu închideți fereastra Disk Management în timpul acestui proces.
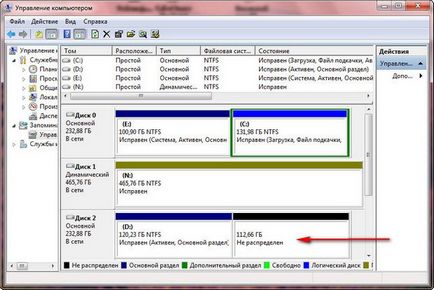
10) Deplasați mouse-ul în zona nealocată a HDD-ului și faceți clic dreapta pe el, apoi selectați "Crearea unui volum simplu".
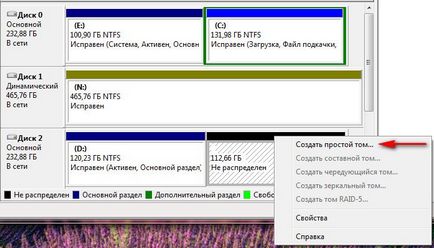
11) Apare Expertul de creare a unui simplu volum, faceți clic pe butonul "Înainte".

12) Faceți clic pe butonul "Următorul".

13) Alocați orice literă discului viitor și faceți clic pe butonul "Următorul".

14) Specificați sistemul de fișiere NTFS și faceți clic pe "Next".

15) Faceți clic pe butonul "Finalizare".
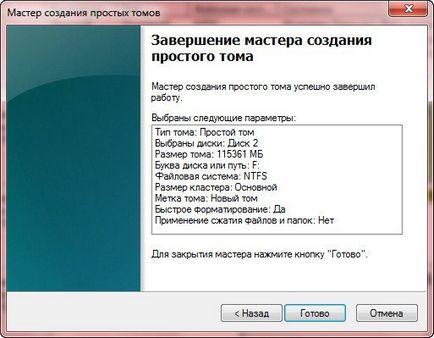
Asta e tot, acum puteți vedea în "Disk Management" o nouă partiție pe HDD, pe care tocmai am rupt-o.
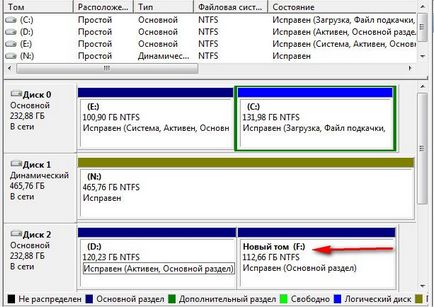
De asemenea, noua secțiune este deja disponibilă pentru lucru de la Explorer.