Configurarea sistemului de plată PayPal în magazin depinde de modul în care lucrați cu acesta:
Când este selectat modul de lucru cu sistemul de plată, puteți continua configurarea acestuia. Pentru aceasta, deschideți formularul pentru crearea unui nou sistem de plăți sau pentru editarea unui sistem de plăți existent:
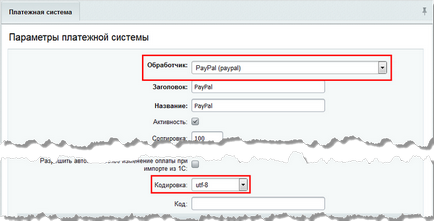
Completați câmpurile de formular necesare pentru dvs. În acest caz, PayPal (paypal) ar trebui să fie selectat ca manipulant. iar codarea este utf-8.
Să configurăm proprietățile manipulatorului:
În câmpurile Nume utilizator. Parola și parola pentru semnătură, înlocuiți valorile primite la activarea contului:
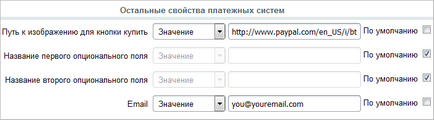
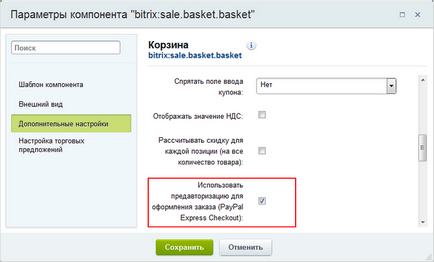
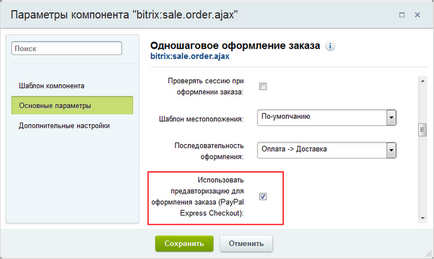
Ca urmare, după adăugarea mărfurilor în coșul de cumpărături, butonul din pagina Coșul de cumpărături va fi disponibil pentru butonul Checkout cu PayPal:
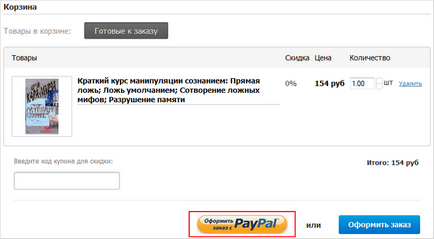
- Utilizatorul selectează bunurile, le adaugă în coș și continuă procesul de comandă.
- Alegeți PayPal din lista de metode de plată disponibile. Completați câmpurile necesare și faceți clic pe Checkout. Pe pagina care indică formarea comenzii, apare butonul PayPal: