Există, desigur, niște pași obișnuiți pe care trebuie să le luați, dar nu uitați de creativitate și căutați mereu noi abordări. Dar mai întâi aveți nevoie de:
- 1. Faceți o copie a fotografiei originale
- 2. Măriți imaginea în zona de deasupra căreia veți lucra
- 3.Retushiruyte fotografie acolo unde este necesar
- 4. Îndepărtați zgomotul și toate tipurile de defecte de imagine
- 5. Editați luminozitatea, umbrele și culorile
- 6. Editați contrastul
- 7. Creșteți claritatea imaginii

Măreștem fotografia, alegeți zona din care vom lucra. Întotdeauna încep cu Instrumentul de Patch.

Instrumentul Patch este un marker. Ie selectați zona pe care doriți să o restaurați, faceți clic pe această zonă și mutați-o în alt loc din imagine, ținând apăsat butonul mouse-ului. Defecțiunea va fi înlocuită de zona în care o mutați.
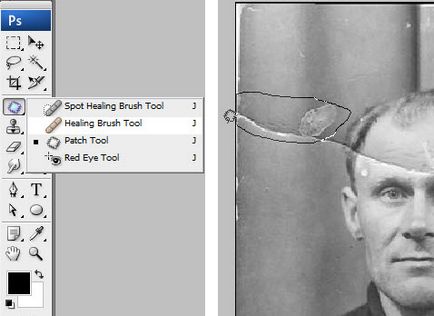
Repetați aceiași pași cu alte părți deteriorate ale fotografiei.
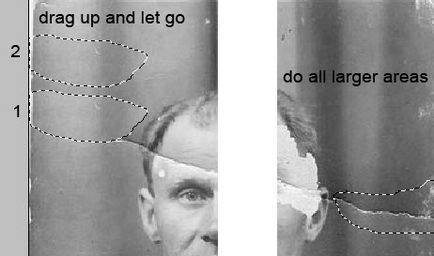
Acum, mergeți la instrumentul Perie de vindecare (în roșu, în imaginea de mai jos). De asemenea, aici este instrumentul de vindecare la fața locului, deoarece numele în sine indică faptul că acest instrument elimină punctele, iar acest lucru se face printr-un simplu clic al mouse-ului.
De asemenea, instrumentul Clone Stamp este util în acest caz la marginea imaginii.
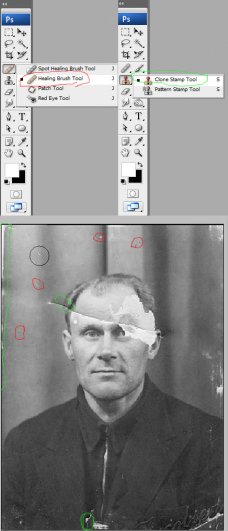
Am terminat prima parte a lucrării noastre.

Acum trecem la defecte mai grave. Trebuie să restabilim ochiul stâng al omului din imagine. Selectați partea dreaptă a feței, apăsați Ctrl + J - zona selectată este copiată pe un strat separat.
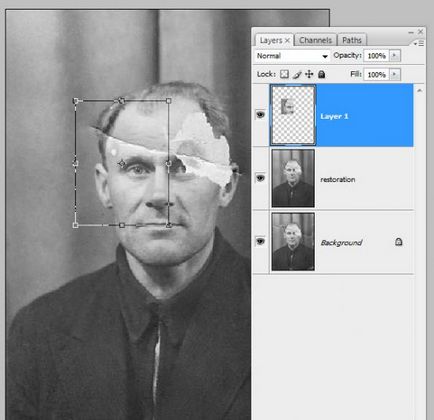
Ctrl + T - deschideți Free Transform Tool.
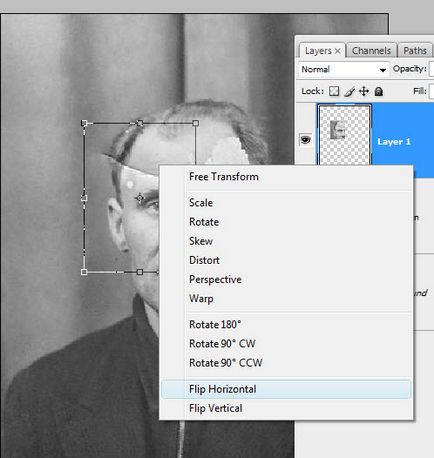
Faceți clic dreapta pe zona selectată a ochiului, selectați Flip orizontal.
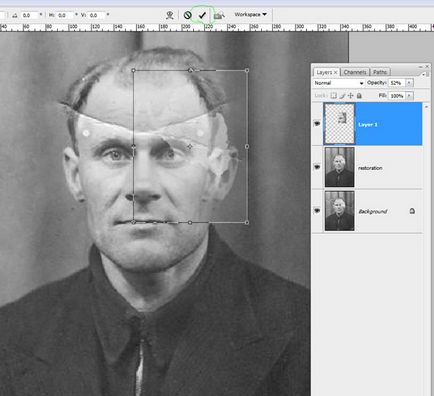
Acum trebuie să existe un al doilea ochi. Corectați contrastul și luminozitatea ochiului astfel încât să fie cât mai mult posibil.
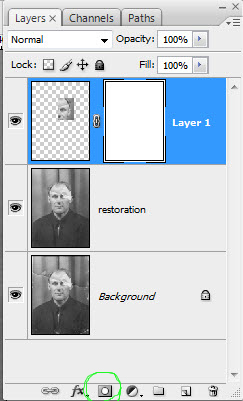
Selectați stratul și puneți o mască pe acesta (evidențiată în verde).

Acum, pentru a ascunde zonele în care nu avem nevoie de vopsea peste ele în negru. Când se utilizează masca, regula principală este restabilirea culorii albe, culorile negre se ascund. Schimbările radicale pot fi create cu ajutorul culorii gri. Puteți, de asemenea, elimina orice din zona selectată, reducând pur și simplu opacitatea periei.
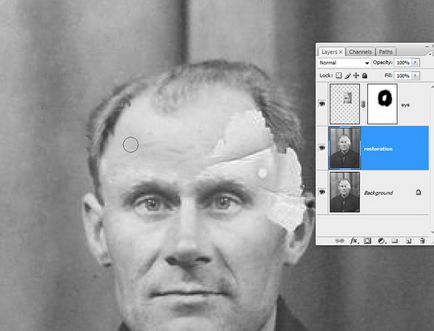
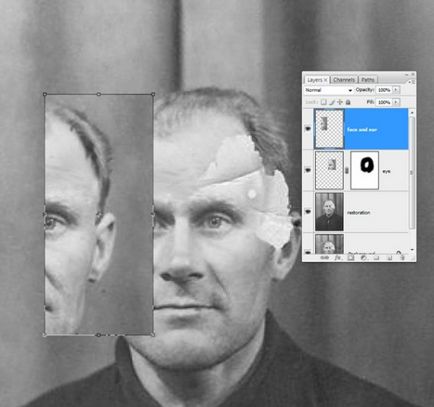
Acum trebuie să faceți același lucru cu urechea. Pentru asta am folosit Warp. De asemenea, trebuia să lucrez la părul meu.
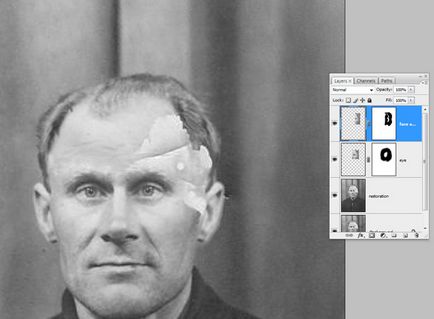
Stratul 1 este stratul în care procesăm părul.
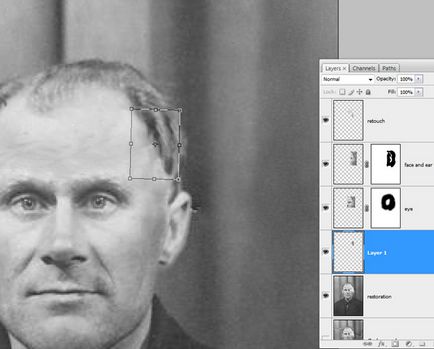
Când am rezolvat toate defectele mari, du-te la marginile fotografiei. Du-te înapoi la Clone Tool, deschideți stratul de retușare. Cel mai probabil doriți să minimalizați opacitatea pentru a controla mai bine procesul. Nu uitați să țineți apăsat Ctrl + Z.

De obicei, retușarea diferitelor părți ale fotografiei se face în diferite straturi. Dacă nu doriți multe straturi, puteți să le îmbinați. Dar nu combinați totul într-un singur strat, pentru că dacă schimbați ceva, va trebui să vă întoarceți, de exemplu, la stratul de retușare sau la stratul cu tratamentul pentru ochi.
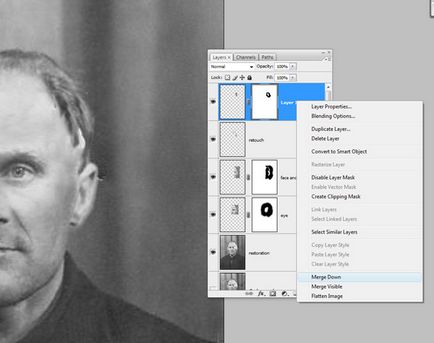
Am finalizat restaurarea fotografiei vechi, mergeți la prelucrare.

Îmbinați toate straturile - Ctrl + G. Creați o copie a acestui strat comun - Ctrl + Alt + Shift + E, numiți "zgomot". Vom modifica nivelul de zgomot.
Puteți vedea în fotografia de mai jos că salvez fișierul original în PSD și apoi fac stratul de fundal invizibil.
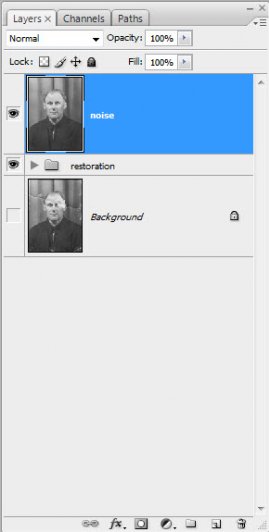
Există câteva modalități de reducere a zgomotului. Aici vom arăta cum puteți face acest lucru cu filtrul Reduce Noise. Alegem Forța - 8 și Detaliu - 20.
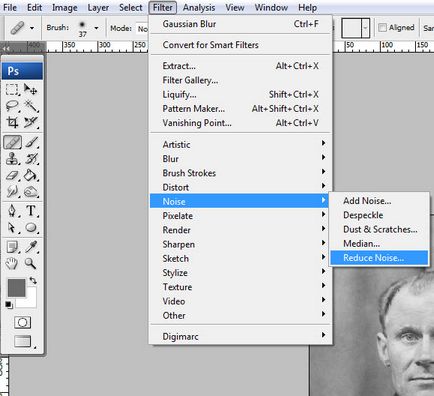
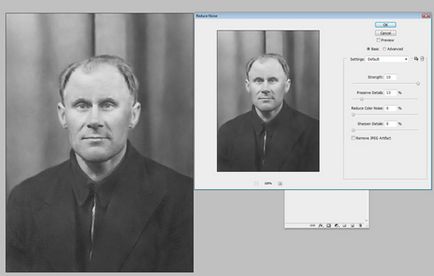
Un alt punct important este claritatea pe care o vom edita cu High Pass Sharpening.
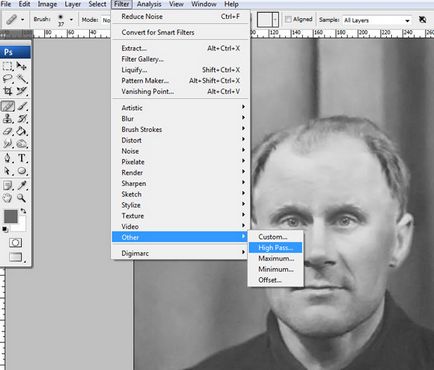
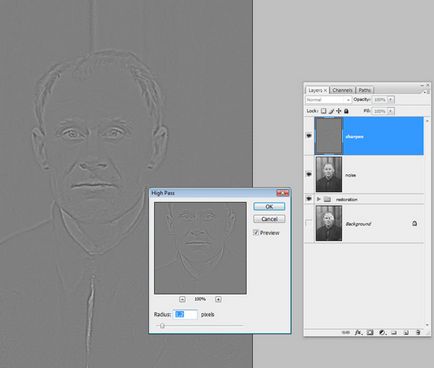
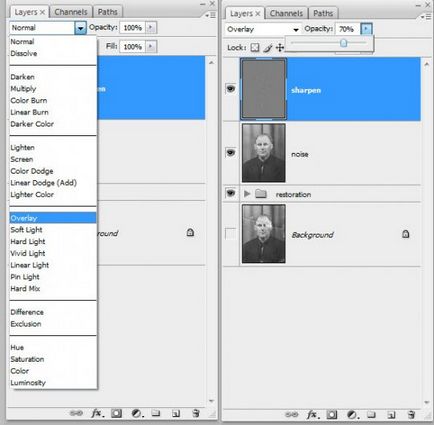
Editați contrastul fotografiei. Nu vă fie teamă de experiențe, uitați-vă la ce altceva lipsește în opinia dvs.

Alte materiale interesante: