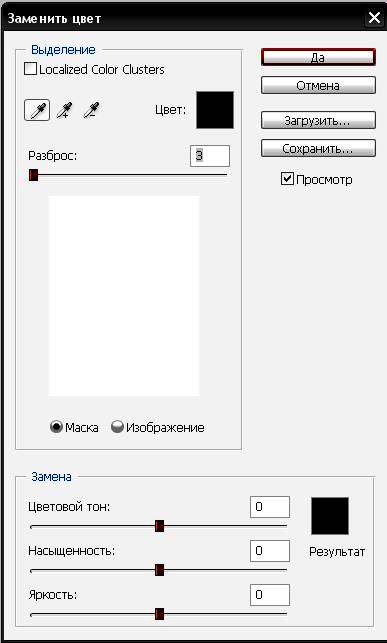
Luați în considerare caseta de dialog
În partea de sus a "selecției" este o filă din "Gama de culori".
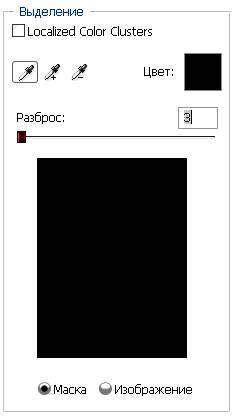
Folosind o pipetă, un eșantion de culoare este marcat pe eșantionul imaginii, care trebuie schimbat.
O pipetă cu un plus adaugă o zonă, o pipetă cu un semn minus - scade.
Setarea "Fuzziness"
Utilizați cursorul pentru a defini granițele în care nuanța culorii se va schimba. La variația maximă sub înlocuire, aproape toate nuanțele culorii selectate care se află pe imagine vor cădea. Cu o distribuție minimă sub înlocuire, numai acei pixeli care se potrivesc exact cu eșantionul vor cădea.
Începând cu versiunea Photoshop CS4, există o opțiune suplimentară denumită "Clusters Color Localized", concepută pentru a defini zone de aceeași culoare. Utilizarea acestuia vă permite să evidențiați cu mai multă precizie culoarea din imagine.
În partea de jos a «înlocuire» (înlocuire) «Înlocuire culoare» (Înlocuire culoare) este încorporabilă de la «Hue / Saturație» (Hue / Saturație), fereastra de dialog, cu care, în funcție de numele de culoare și umbră pentru înlocuire alese.
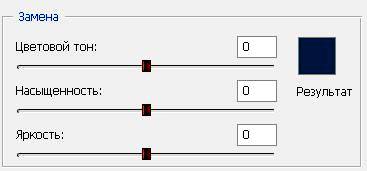
Luați în considerare o modificare de culoare pentru un exemplu specific
Deschideți imaginea din Photoshop. Creați imediat un duplicat al stratului principal (Ctrl + J).

Să spunem că vreau să schimb culoarea tricoului.
Dacă aveți o versiune din Photoshop CS4 și o versiune superioară, bifați imediat "Clusters Color Localized" (Seturi de culori localizate).
Creșteți "Fuzziness" la valoarea maximă.
Utilizând butonul de dimensiune a imaginii, marcați zona. Apoi, alegeți culoarea pe care doriți să o modificați. Faceți clic pe pătratul colorat cu semnătura "Result" (Rezultat) și selectați umbra dorită.
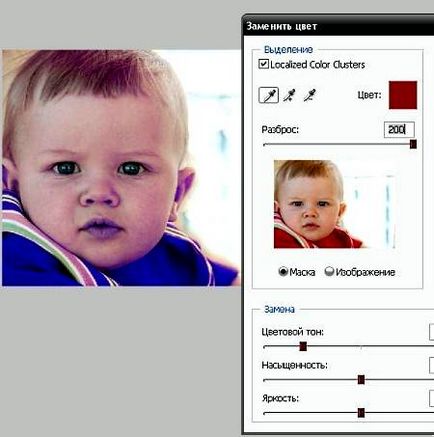
Se vede că în zona umbrei, culoarea nu este suficient de evidențiată. Selectați drop-ul "+" și faceți clic pe imaginea din zona ridurilor de pe tricou.
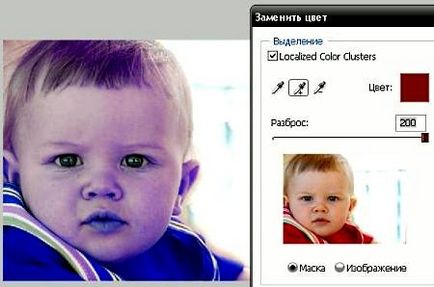
Tricoul a fost complet pictat, dar în același timp au fost pictate zone inutile, de exemplu, fața. Selectăm pipeta "-" și dăm clic pe ea în zona feței.
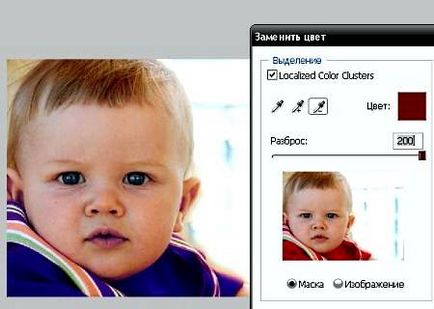
După cum puteți vedea în imaginea în sine, buzele și urechile sunt colorate, acest defect poate fi corectat cu radiera.
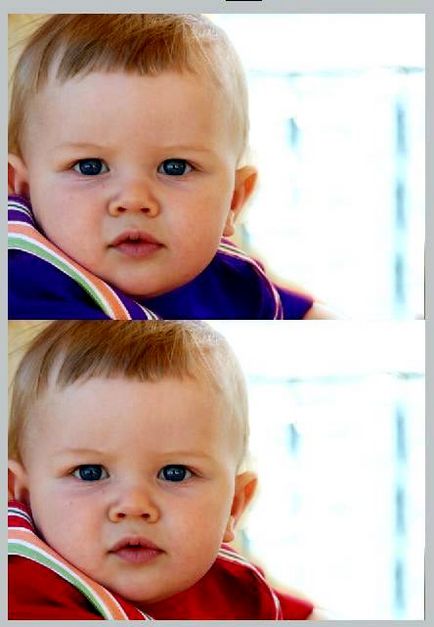
Cel mai bine, această metodă de schimbare a culorilor funcționează pe imagini contrastante.
De asemenea, în cazul imaginilor în care există câteva culori asociate unei culori variabile.

Și în sfârșit un sfat. Dacă imaginea este încă prezent mai multe zone de aceeași culoare, și schimbarea între ele este necesară, de exemplu, doar unul, înainte de a utiliza comanda «Înlocuire culoare» (Modificare culoare), evidențiați zona care necesită înlocuirea culorii. În acest lucru vă puteți ajuta orice instrument de selecție.