Mai întâi, descărcați și instalați HyperCam 2 pe computer, urmând link-ul de mai jos.
Rulați arhiva descărcată pe computer și programul va fi instalat automat.

Apoi, faceți clic pe comanda rapidă HyperCam 2 de pe desktop - se va deschide fereastra programului principal.

În fila "Ecran de ecran", făcând clic pe butonul "Selectați regiunea", puteți seta zona pentru înregistrare - faceți clic pe partea dorită a ecranului și trageți dreptunghiul la dimensiunea dorită. Dacă doriți ca întregul ecran să fie înregistrat, faceți clic pe "Selectați fereastra".
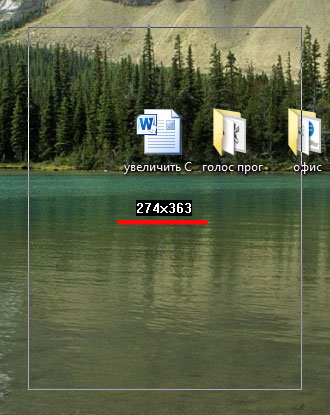
Acum, să stabilim ce să facem atunci când programul începe să înregistreze. Pentru a marca zona marcată cu un dreptunghi roșu, bifați caseta "Arată dreptunghi ...". dacă bifați "faceți acest dreptunghi clipi". se va bloca și el.
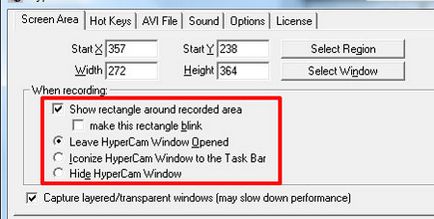
Accesați fila "Taste rapide". Aici puteți specifica comenzile pentru tastele rapide. Acest lucru este foarte convenabil, deoarece pentru a porni sau opri înregistrarea, nu trebuie să apelați fereastra programului și apăsați butoanele necesare.
La mine F2 este responsabil pentru începutul / stoparea înregistrării, F3 - pentru o pauză / reînnoire. Pentru a schimba tastele, faceți clic pe ele și introduceți cele dorite.
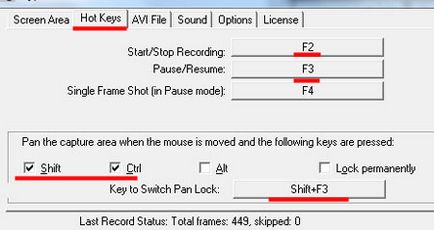
Dacă doriți ca dreptunghiul roșu să se miște cu cursorul mouse-ului în timpul înregistrării, țineți apăsat Shift + Ctrl. Pentru a nu menține permanent butoanele, apăsați Shift + F3 o dată. Pentru a dezactiva mișcarea constantă a zonei, apăsați din nou Shift + F3.
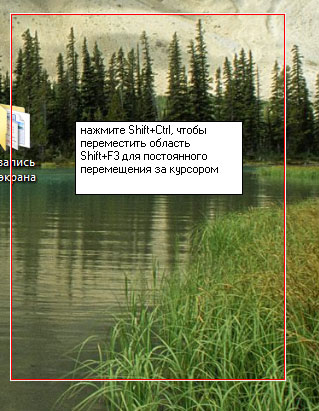
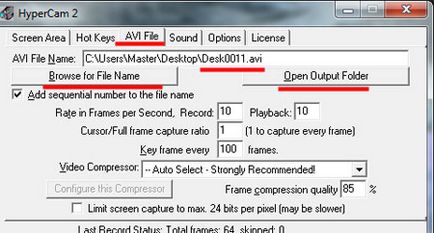
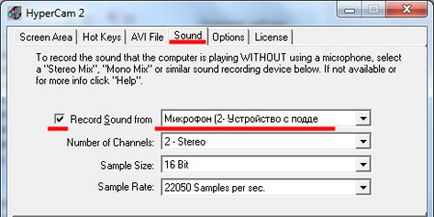
Accesați fila "Opțiuni".
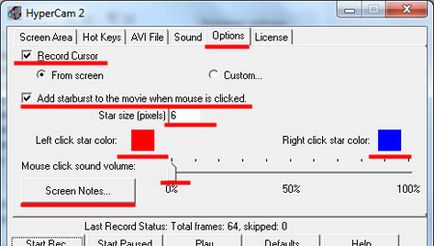
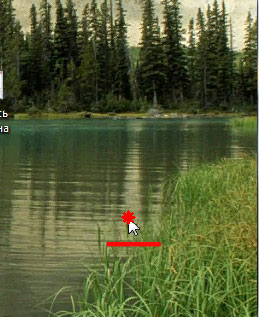
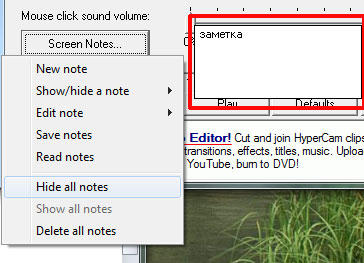
În acest sens, voi termina - despre principalele caracteristici ale programului și configurația acestuia, i-am spus.