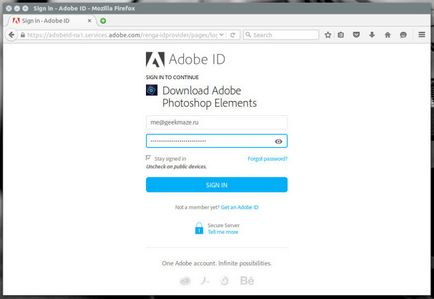
După o înregistrare de succes, vi se va oferi să descărcați Adobe Photoshop Elements. De fapt, nu avem nevoie de acest lucru, ci pentru a obține cookie-urile necesare pentru a accesa versiunea Photoshop de care avem nevoie - suntem de acord și faceți clic pe butonul Descărcare, după ce ați selectat anterior opțiunile de mai sus. Ca urmare a acestor acțiuni, va apărea o fereastră cu mulțumiri de la Adobe și browserul va oferi să salveze fișierul:
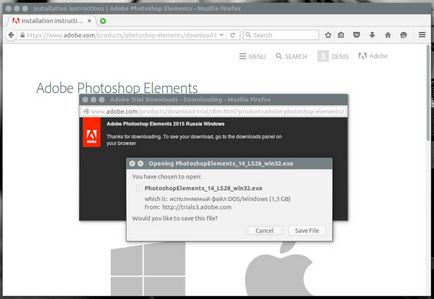
2 Instalarea WineHQ
Actualizăm pachetele și instalăm WineHQ:
Pentru a configura parametrii Wine de care avem nevoie, setați winetricks:
3 Configurarea WineHQ
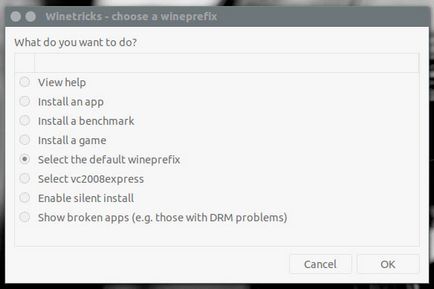
Winetricks fereastra programului
Pentru a putea rula Photoshop CC pe Linux a fost posibil, trebuie să configuram WineHQ și să conectăm module suplimentare. Pentru a accesa setările, introduceți următoarea comandă în terminal:
Se deschide fereastra Setări vinicole:
Selectați prefixul standard pentru vin și faceți clic pe OK:
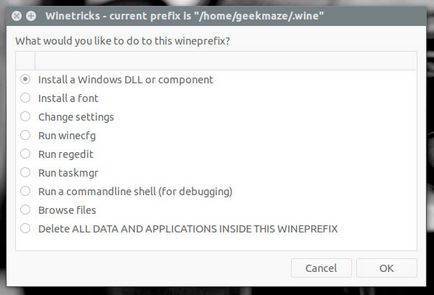
Aici selectăm primul element Instalați un DLL Windows sau o componentă și faceți clic pe OK:
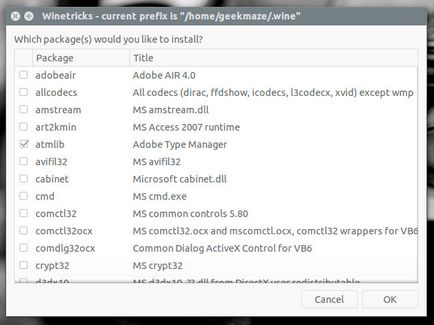
Pentru a lansa cu succes Photoshop pe Linux, bifați următoarele componente:
Dar, înainte de a începe, să instalați manual versiunea msxml6 pe 64 de biți (pentru cei care au avut o eroare msxml6, procesorul nu este acceptat):
Apoi faceți clic pe OK și așteptați instalarea de componente suplimentare pentru WineHQ. După aceea, conduceți din nou winetricks. selectați opțiunea prestabilit de vin prefix și apoi Instalați un font:
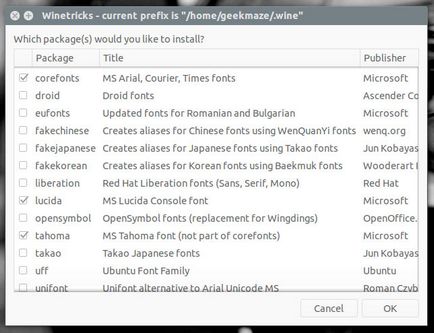
Pentru Photoshop, este suficient să instalați corefonts și tahoma. Puteți alege alte fonturi la discreția dvs. După instalarea fonturilor, accesați secțiunea Modificați setările:
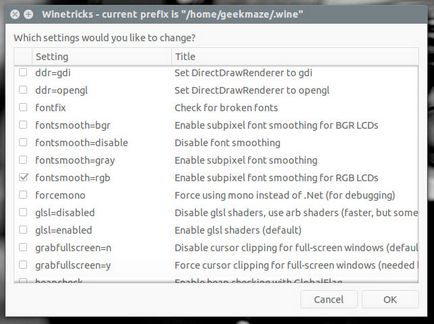
Și selectați opțiunea fontsmooth = rgb. necesare pentru netezirea fonturilor. După aceasta, mergeți la setările pentru vin, selectând opțiunea Executare vinificație:
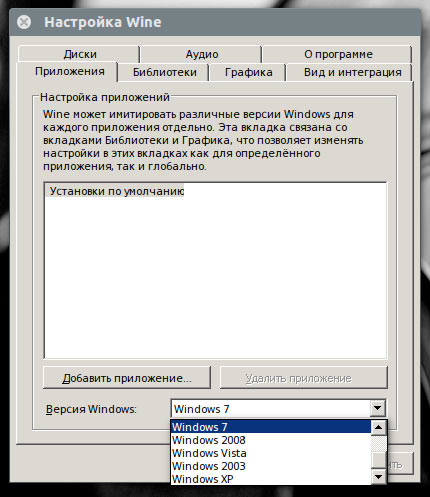
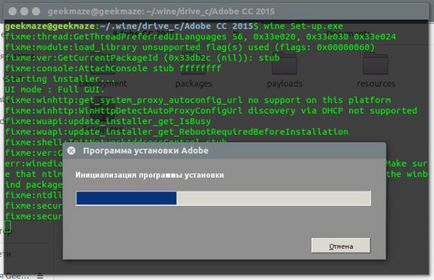
Dacă nu este instalat 7z, setați:
Apoi deschideți terminalul din acest dosar și tastați comanda pentru a porni instalatorul:
După ce programul de instalare este inițializat, se deschide fereastra de instalare Photoshop:
Faceți clic pe Instalare și urmăriți progresul instalării:
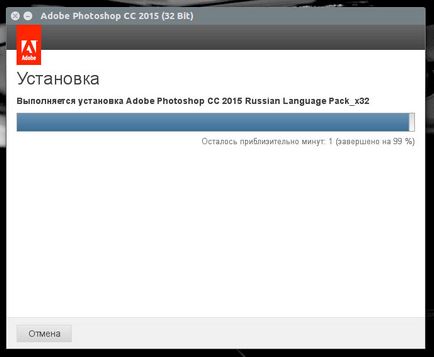
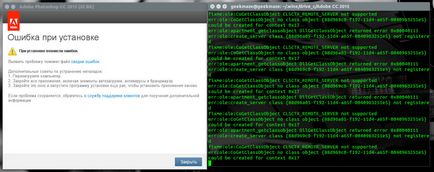
Dacă întâmpinați o eroare, nu vă grăbiți să închideți programul de instalare. Este probabil ca instalarea să continue, pe care o puteți judeca observând ieșirea informațiilor din terminal. Așteptați puțin (5 minute este suficient) și apoi faceți clic pe butonul de închidere. Dacă programul Photoshop este instalat cu succes pe Ubuntu 16.04, puteți găsi aplicația în meniul aplicației:
Și totul funcționează! Nu am găsit probleme. Deschiderea fișierului funcționează bine, periile și filtrele prea. Evidențierea și cheile rapide - fără probleme.