Start: Descrierea și compararea altor tipuri de instalare sunt descrise pe pagină.
Ce aveți nevoie:-
- Unitate sau distribuție Windows
- Mașină virtuală "Virtualbox"
- Unitate flash USB pentru descărcarea driverelor de pe serverul Apple
Introduceți interogarea de căutare "Virtualbox", accesați site-ul oficial, apoi faceți clic pe link-ul "descărcare pentru OS X". După descărcare efectuăm instalarea.
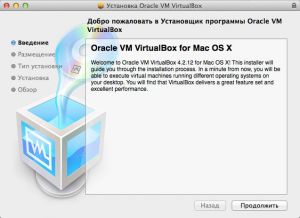
În primul pas, selectați setările standard și faceți clic pe "Install", după pictograma programului instalat și "create".
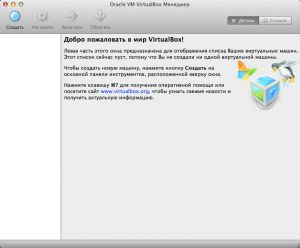
În pasul următor, specificați numele și tipul mașinii.

Ajustăm mărimea RAM-ului furnizat, în acest caz este recomandat cel puțin 1024 mb, cu condiția ca OS X să rămână cel puțin. Dacă aveți mai mult de 2048 MB de memorie RAM, o puteți împărți în două.

În pasul următor, lăsați caseta de selectare implicită: "Creați un nou hard disk virtual".

Utilizați tipul implicit: "VDI (VirtualBox Disc Image)".
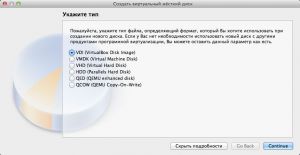
Acum definim cu formatul de stocare:
-
1) "Dinamic" - poate crește în timp ce umpleți, dar nu poate scădea după. Aceasta este o opțiune pentru cei care intenționează să instaleze pe mac Windows 7 prin Virtualbox cu multe programe diferite, dar nu ar vrea să facă o greșeală în alegerea spațiului liber necesar.
2) "Fix" - nu crește și nu scade, dar de obicei funcționează mai repede. Un format excelent pentru rularea uneia sau mai multor aplicații de la terțe părți pentru a obține cea mai mare viteză posibilă.
În cazul nostru, notați "Fix". De asemenea, este important să menționați că spațiul liber ar trebui să fie puțin mai mare decât cel specificat în opțiuni atunci când creați.
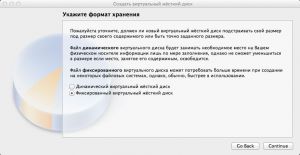
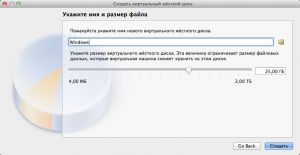
După crearea mașinii virtuale, puteți începe să instalați Windows 7 pe Mac prin VirtualBox. În stânga, pictograma noului nostru sistem ar trebui să apară în meniu.
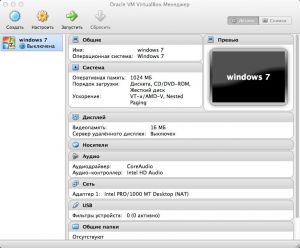
Faceți clic pe linkul "executați", vi se va cere să inserați CD / DVD cu distribuția sau să selectați imaginea salvată anterior pe mac. Vom folosi DVD-ul pregătit anterior, dacă fereastra nu apare, vedeți mai jos.
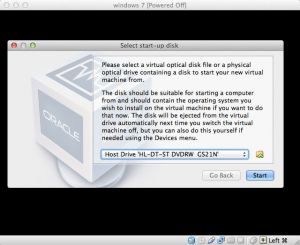
Dacă pe ecran apare o eroare, ca în imaginea de mai jos,
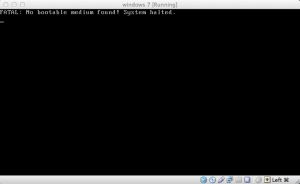
nu se închide fereastra, faceți clic în meniul de sus pe „Devices“ -> „/ DVD Dispozitive CD“ din listă și selectați un fișier pentru imaginea de instalare sau o unitate optică cu discul și reporniți emulator.
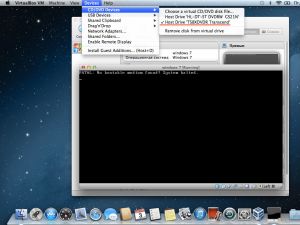
Dacă totul se face corect, atunci instalarea ferestrelor pe Mac va începe și va apărea o fereastră cu setarea limbii.

Apoi "următor" și apoi "Instalare completă".
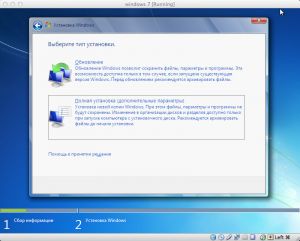
Pe ecran, modificările la secțiune sunt lăsate ca atare.

După copierea fișierelor, introduceți "nume de utilizator" și "computer". Puteți schimba aspectul tastaturii utilizând link-ul din partea superioară a ecranului.
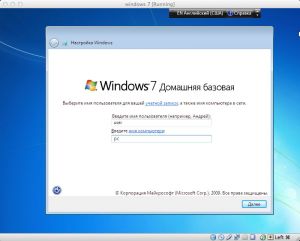
Nu puteți introduce parola și lăsați câmpul necompletat.
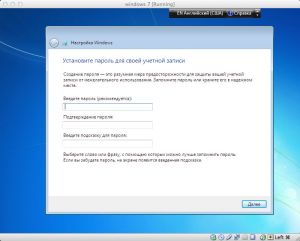
Tasta Enter poate fi imediat sau în termen de 30 de zile de la instalare, dacă ați achiziționat o licență DVD, cheia este imprimat pe bukletik situat în cutia cu discul.
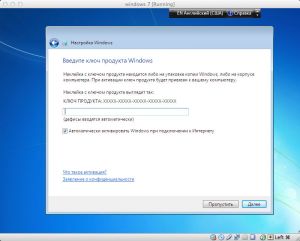
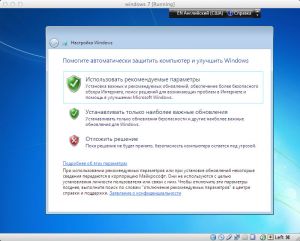
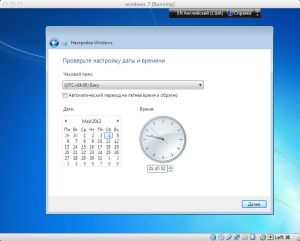

În final, ar trebui să apară desktop-ul.

Acum avem sisteme de operare, dar încă mai trebuie să instalați driverele pentru Windows 7, Mac pentru a funcționa corect cu caracteristicile necesare și funcții într-un mediu diferit, este scris în articolul Windows 7 instalare în VirtualBox pe Mac.