
Deci, să luăm în considerare problema lipsei de spațiu liber pe discul local principal, de regulă este unitatea C: \ pe care se află sistemul nostru Windows. Și, după cum știm, dacă nu avem suficient spațiu liber pe disc, atunci sistemul nostru începe să încetinească. În acest articol aș vrea să vă spun cum să măriți volumul unui disc local datorită unui alt disc local.
Vedem că avem două discuri locale, în cazul meu este o unitate "C:" și "E:". Vom transfera întreaga memorie de la unitatea E: \ la unitatea C: \.

Pentru aceasta, deschideți consola "Computer Management". Faceți clic dreapta pe pictograma "My Computer" -> "Management" și selectați "Disk Management". După cum vedem aici sunt discurile noastre, faceți clic dreapta pe discul pe care dorim să fuzionăm (conectați) la unitatea principală C: \ și faceți clic pe elementul "Ștergere volum".

Notă: Această funcție va șterge toate datele din acest volum. Prin urmare, vă recomandăm să transferați datele de care aveți nevoie într-un alt mediu. Faceți clic pe "Da".
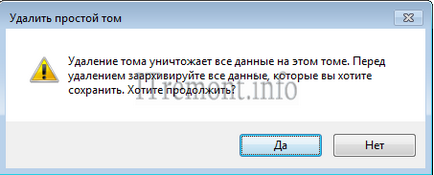
Și după cum vedem că discul nostru nu este alocat, acum trebuie să transferăm acest spațiu pe discul principal (C: \).
Pentru a face acest lucru, faceți clic dreapta pe discul pe care dorim să îl extindeți și selectați "Extindeți volumul".

Se deschide fereastra "Expertul de expansiune a volumului", faceți clic pe Următorul.
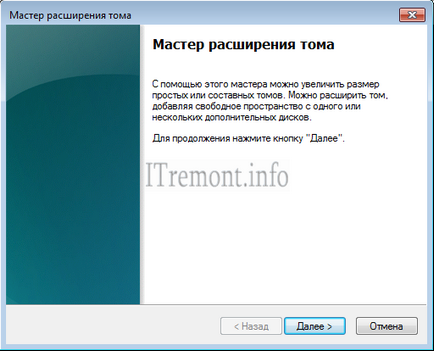
În fereastra nouă, îl lăsăm așa cum este, din moment ce vrem să transferăm întregul spațiu pe discul nostru și să îl dăm mai departe.
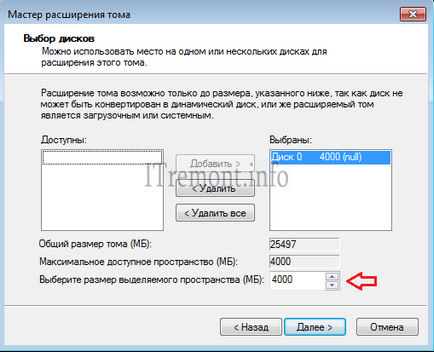
Următoarea fereastră ne arată parametrii pe care i-am indicat înainte, suntem mulțumiți de tot, faceți clic pe Finalizare.
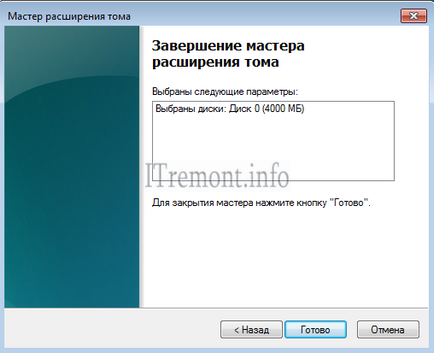
Amestecarea (extinderea) volumului a avut succes. Și după cum vedem volumul discului nu mai este de 20,99 GB și de 24,90 GB.
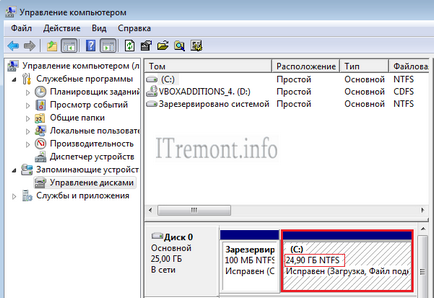
- Puneți-vă părerea despre acest articol și, bineînțeles, puneți întrebările dvs. dacă ceva brusc a mers prost cu dvs.
Vă mulțumesc pentru atenție!