
În această lecție, voi vorbi despre un alt mod de a utiliza presetări pentru Lightroom în ACR.
De exemplu, ați descărcat presetări pentru Lightroom, dar doriți să le utilizați și în convertorul Adobe Camera Raw. Cum sa fii?
1. Mai întâi, aplicați presetările selectate pe fotografii. Asta este, dacă setul conține 10 presetări, atunci trebuie să selectați zece fotografii și să le aplicați presetări. Vom analiza acest proces utilizând două fotografii.
Am aplicat presetări pentru tonifierea acestor fotografii.
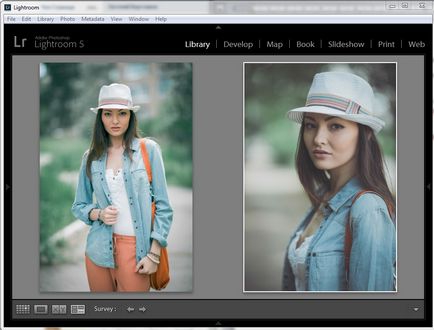
2. Apoi selectez fotografiile cu presetările aplicate în modulul Bibliotecă.
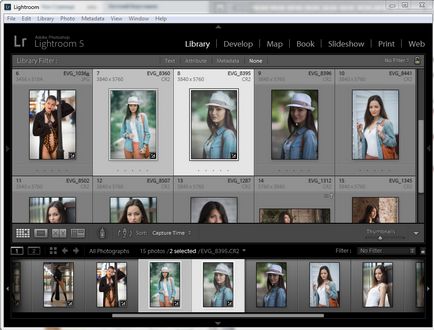
3. Apoi accesați meniul Metadate și selectați comanda SaveMetadatatoFiles. Alternativ, puteți apăsa CTRL + S (cu aspectul tastaturii engleză).
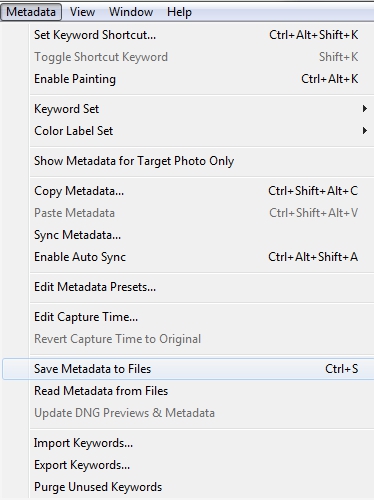
În același timp, Lightroom va emite următoarea solicitare
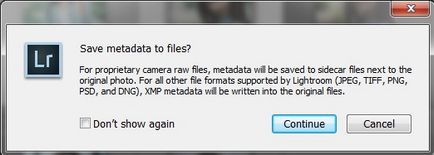
4. Acum fișierele de metadate cu extensia xmp ar trebui să apară în dosarul foto.
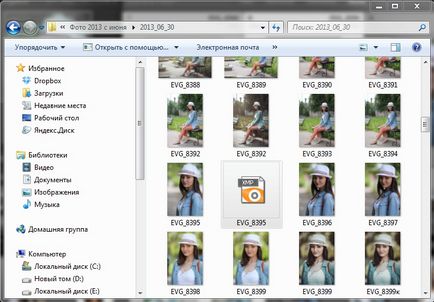
5. Deschideți acum Podul. selectați fotografiile la care vrem să aplicăm presetări

6. Utilizați combinația de taste CTRL + R pentru a deschide fotografiile în CameraRaw

7. În meniul derulant, situat în partea dreaptă a titlului panoului (afișat cu săgeată roșie), selectați elementul LoadSettings.
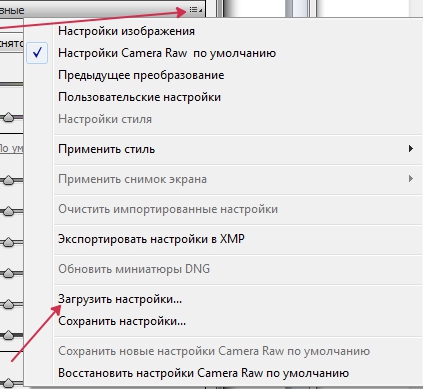
8. Selectați fișierul xmp dorit din dosarul nostru foto. Anterior, este de dorit să vă amintiți numerele fotografiilor ale căror metadate ați exportat.
9. Setările de procesare se aplică imediat fotografiei. Dacă este necesar, ele pot fi ajustate pentru o anumită imagine.

În mod similar, aplicăm setări dintr-un alt fișier de metadate la o altă fotografie.

10. În final, setările pe care le aplicați pot fi salvate pentru o utilizare ulterioară. Pentru aceasta, mergeți la panoul Presetări. Apoi faceți clic pe pictograma din partea inferioară a panoului (indicată de săgeată). Pentru a evita întrebările, voi scrie imediat că implicit acest panou este gol, nu există setări. Ceea ce vedeți în ecranul de mai jos este setările pe care le-am creat pentru a accelera procesarea.
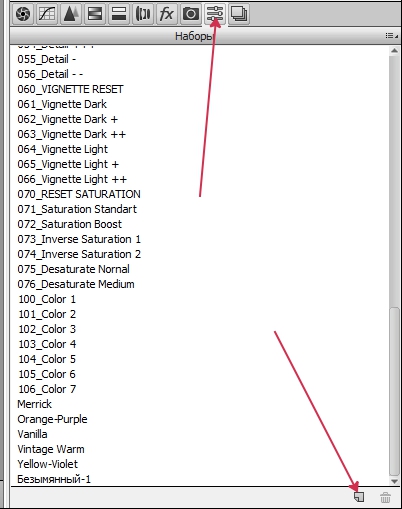
În dialogul care apare, introduceți un nume pentru noua presetare CameraRaw (în acest caz l-am numit Toning 1 și faceți clic pe OK.
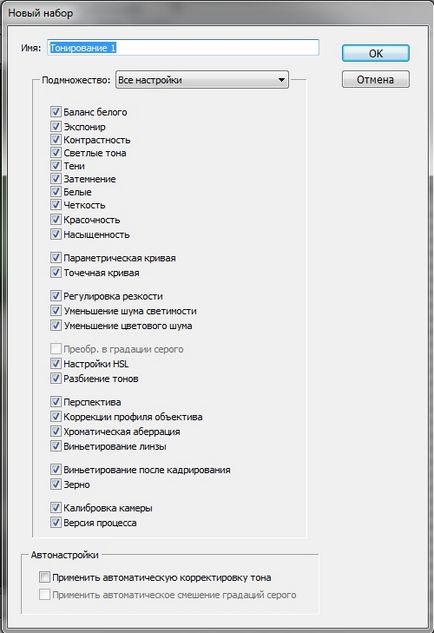
Presetarea apare în panoul Presetări.
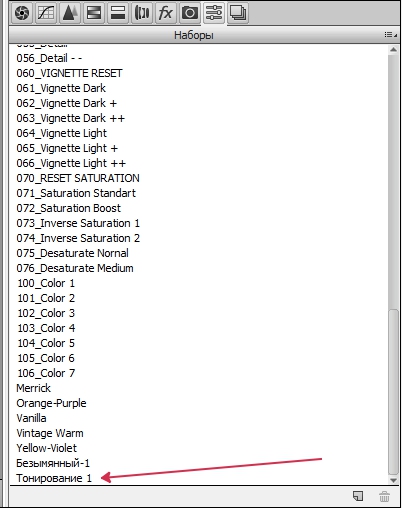
Acum această presetare poate fi aplicată și altor fotografii deschise în CameraRaw.
Îmi doresc toate succesele creative și personalul de succes!