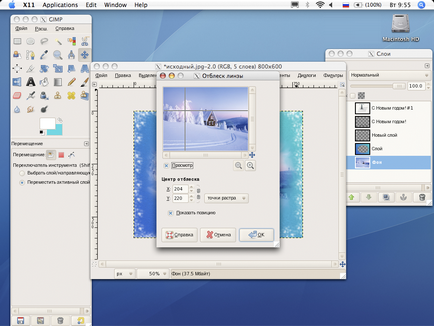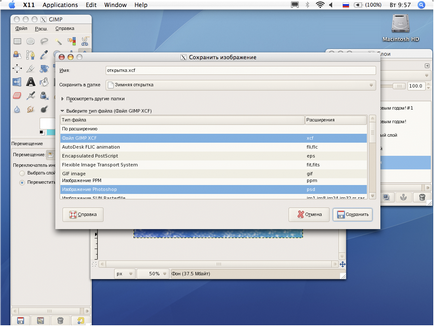Deschideți paleta Straturi (meniul Dialoguri - Straturi), iar în paletă creați un nou strat transparent deasupra fotografiei.
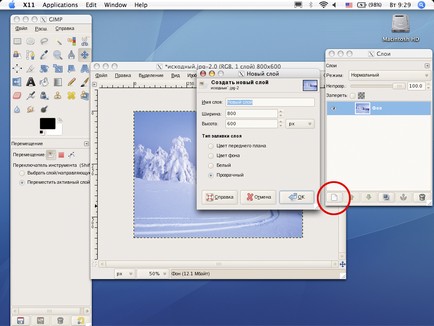
Faceți clic pe instrumentul "Paletă" pentru a schimba culoarea principală și culoarea de fundal în nuanțe similare cu cele afișate în imagine.
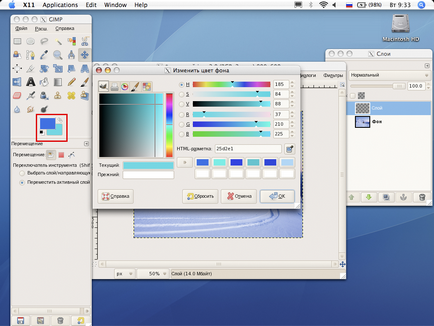
Utilizați instrumentul Gradient pentru a face ca un gradient să se umple de stratul creat.
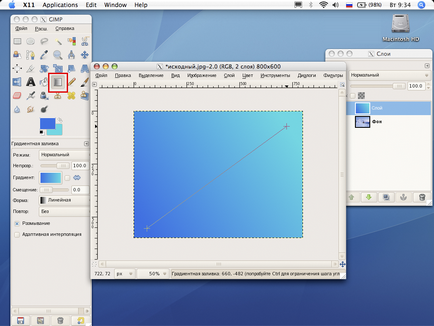
Aplicați o serie de filtre stratului creat (meniul Filtre). În imagine, a fost aplicat filtrul Imitație - Impresionism). Va fi o imitație a unei ferestre înghețate.
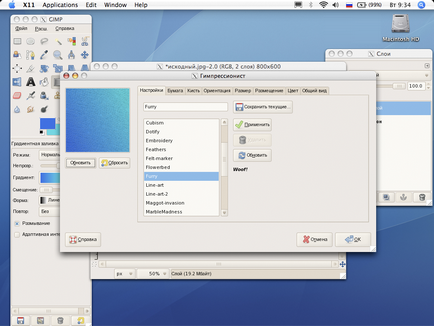
Selectați instrumentul "Eliptic Selection", setați opțiunea "Feather Edges" și apoi selectați zona ovală din centrul pânzei, aceasta va fi partea dezghețată a ferestrei.
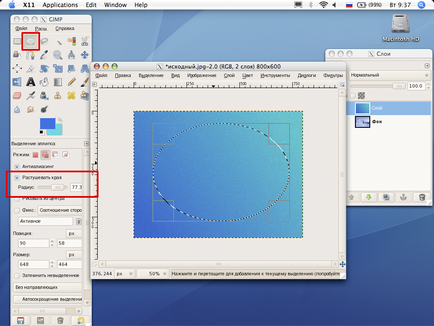
Ștergeți zona selectată (pentru Mac, apăsând Fn + BackSpace). Îndepărtarea va avea margini netede cu pene.

Folosind instrumentul "Finger", efectuați o manevră manuală a marginilor ferestrei, făcându-le mai haotice.
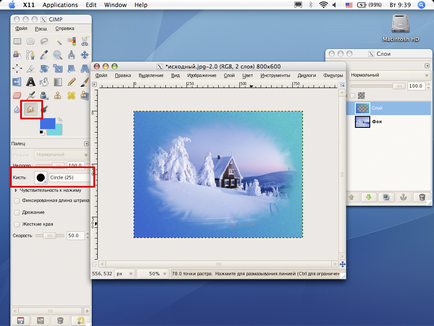
Utilizând instrumentul "Text", adăugați o inscripție, setați dimensiunea dorită, fontul pentru aceasta. Utilizați instrumentul mutare și transformare pentru ao seta în locul dorit pe cartea poștală.
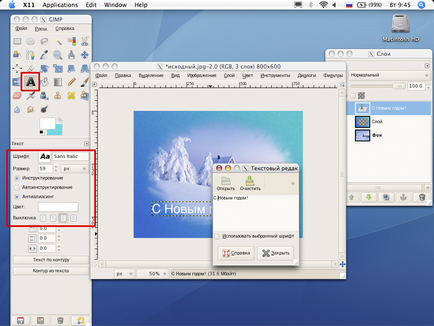
În paleta Straturi, creați o copie a stratului de text.

În stratul de jos al textului, schimbați culoarea în negru, va fi umbra literelor.
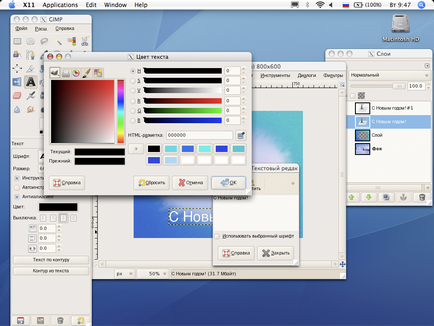
Răsuciți textul de jos dintr-un obiect text într-un desen, utilizând meniul Strat - Ștergeți informațiile despre text. Inscripția va rămâne în vigoare, dar acum nu va fi text, ci un desen și puteți aplica tot felul de filtre.
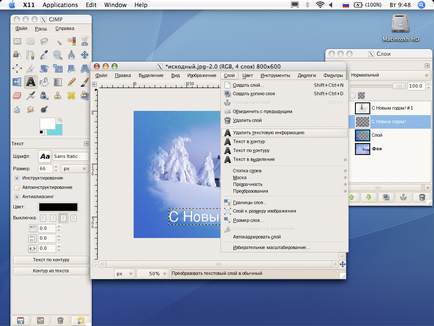
Efectuați o pardoseală a inscripției negre. Pentru a face acest lucru, executați comanda de meniu Filtre - Blur - Gaussian blur.
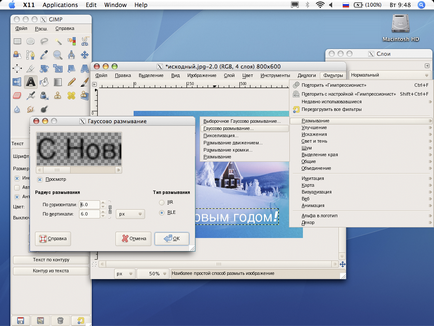
Folosind instrumentul Mutare și transformare, mutați stratul inferior cu umbra câțiva pixeli în dreapta și în jos. Această operație este mai convenabilă pentru a efectua sub mărire.

Deasupra stratului cu fereastra se creează un nou strat transparent. Pe aceasta cu ajutorul instrumentului "Perii" desenați linii de-a lungul marginilor cărții poștale. În opțiunile periei, selectați dimensiunea dorită și afișarea non-standard, de exemplu, după cum se arată în figură.

Pe stratul cu fotografie, adăugați un efect de evidențiere utilizând meniul Filtre - Glow and Shadows - Lens Sight.