Pentru a copia datele obișnuite dintr-o unitate flash pe o altă unitate flash, copierea pur și simplu a fișierelor este suficientă, dar numai acest lucru nu se aplică unităților flash bootabile. Dacă aveți o unitate flash bootabilă, atunci după ce ați copiat conținutul acesteia la cea de-a doua unitate flash, nu puteți instala sistemul de operare din acesta. Să analizăm de ce se întâmplă acest lucru, cum să faceți o imagine a unei unități flash și cum să scrieți apoi această imagine pe o altă unitate flash pentru ca totul să funcționeze.

Cum se face o imagine a unității flash
Acum, să aruncăm o privire mai atentă asupra modului de a face o imagine a unei unități flash. Pentru aceasta avem nevoie de un program special, aici sunt cateva optiuni potrivite:
În acest exemplu, vom folosi instrumentul Image Image. Descărcați versiunea curentă, despachetați arhiva descărcată, deschideți dosarul și executați fișierul USB Image Tool.exe.
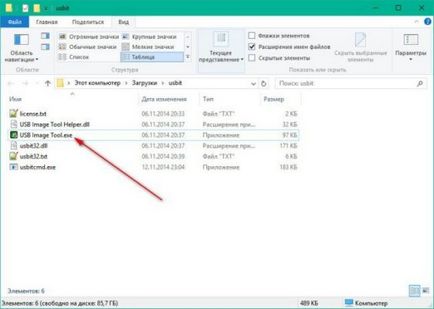
Instalați unitatea flash USB pe unul dintre porturile USB ale calculatorului dvs., acesta va apărea imediat în partea stângă a ferestrei programului. În partea dreaptă veți vedea informații detaliate despre unitatea flash.
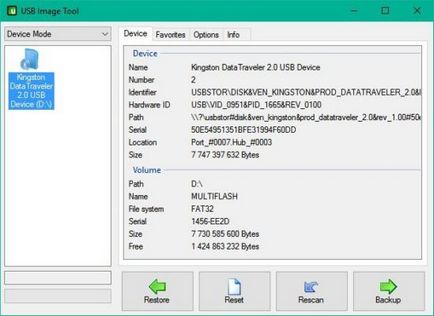
Pentru a începe crearea unei imagini, selectați unitatea flash USB care apare în program cu butonul stâng al mouse-ului și faceți clic pe butonul "Backup".
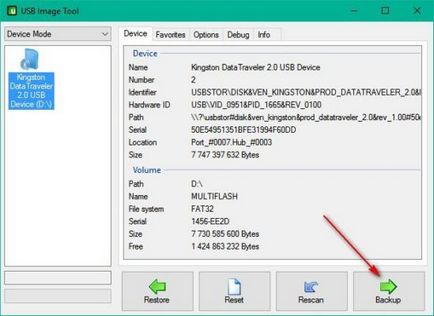
Se deschide fereastra pentru selectarea locației de stocare a imaginii, selectați dosarul pentru salvare și specificați numele pentru noul fișier imagine. Apoi faceți clic pe "Salvați".
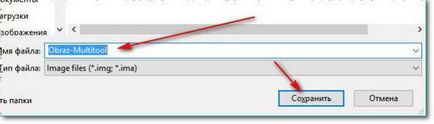
Procedura de creare a unei imagini a unității flash va începe, în bara de stare puteți observa procesul de creare a unei imagini.
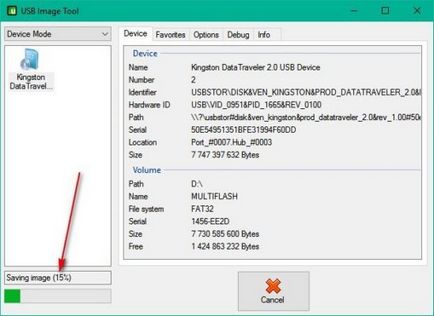
După ce procesul de creare a imaginii este finalizat cu succes, puteți verifica folderul pe care l-ați specificat pentru salvare.
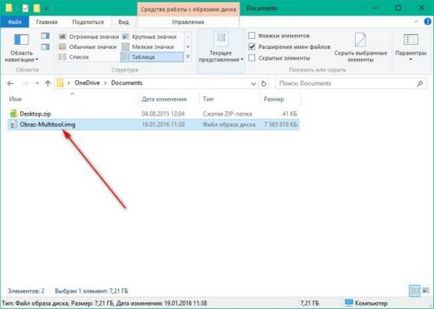
Fișierul cu extensia IMG este imaginea salvată a unității flash USB. Acum puteți trece la procesul de scriere pe o altă unitate flash USB.
Cum să inscripționați o imagine pe o unitate flash USB
Înainte de a începe procedura pentru inscripționarea unei unități flash pe un alt suport, trebuie să scoateți prima unitate flash USB de pe portul USB și să introduceți o altă unitate flash USB pe care doriți să ardeți imaginea.
Acesta este afișat imediat în instrumentul de imagine USB.
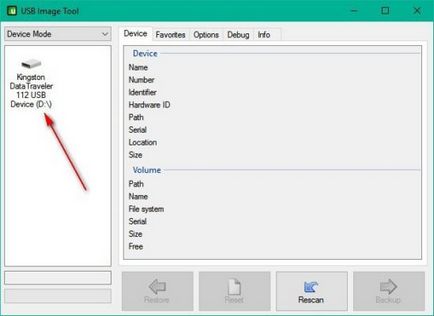
Acum, selectați clicul stânga al mouse-ului care apare și faceți clic pe butonul "Restaurare".
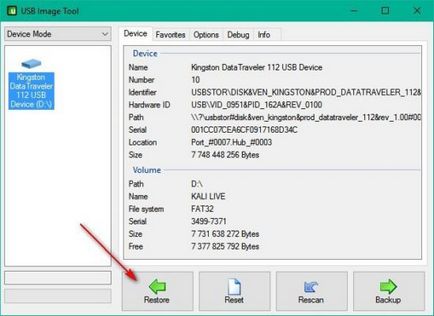
În fereastra care se deschide, selectați imaginea creată anterior și acceptați avertismentul.
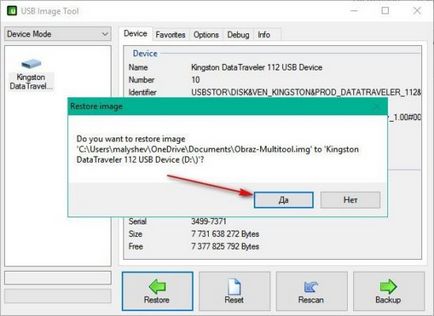
Procesul de ardere a imaginii pe unitatea flash USB pornește.
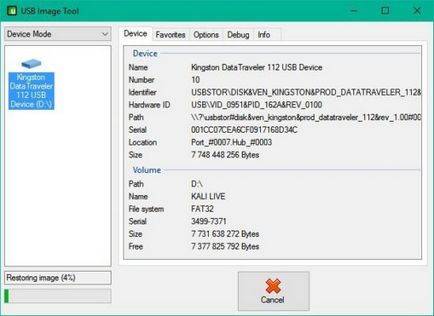
După finalizare, puteți verifica noua acțiune de pornire - încercați să o utilizați pentru a porni. Dacă descărcarea de pe unitatea flash USB a avut succes, ați făcut totul bine.
Și ce programe folosiți pentru a crea o unitate flash?