Prezentare pe tema: "Element educațional" Animarea și personalizarea prezentărilor folosind Power Point "Obiective După studierea acestui element de antrenament veți putea: să aplicați animație obiectelor". - Transcriere:
1 element de formare a „prezentare animație și configurare Power Point înseamnă“ Obiective După finalizarea acestei unități de formare, puteți: aplica animație pentru slide-uri (text, imagini, grafice, tabele) pentru a personaliza animația de slide-uri pentru a aplica animație pentru a schimba foarte aluneca diapozitivelor automat slide-uri, făcând clic ștergeți efectul de animație

2 Echipamente și materiale: instalat pe programul de calculator Microsoft Office (aplicație PowerPoint) Temă corelate Elemente de laborator de formare și materiale pentru succes cu elementul educațional este necesar să se cunoască interfață Punctul de pornire pentru a fi în măsură să aloce slide-uri, utilizați mouse-ul pentru a lucra cu ferestre.

3 Animarea obiectelor Selectați obiectul cu butonul stâng al mouse-ului, faceți clic dreapta pe setarea de animație, faceți clic pe butonul "adăugați efect", selectați animația dorită. Din lista derulantă, selectați începutul, viteza și proprietatea (dacă există) din animație. Text de animație. Sarcina: Aplicați la acest text efectul roții de intrare (începe - cu viteza anterioară, viteza - rapid) Acum știu cum să aplic animația în text

4 Pentru a adăuga o animație unui alt obiect (imagine, diagramă, tabel), trebuie să urmați aceeași regulă. Sarcină: vizualizați efectul aplicat imaginii și utilizați același diagrama.
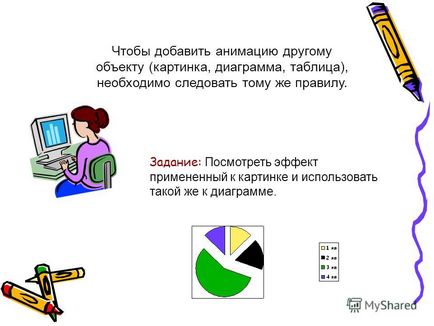
5 Aplicați de multe ori animație diapozitivului în sine. Pentru a face acest lucru, trebuie să selectați efecte de animație în fila "Designer", selectați-o pe cea dorită din lista apărută. Puteți aplica direct la toate diapozitivele făcând clic pe butonul "Aplicați la toate diapozitivele"

6 Sarcină: Aplicați efectul de compresie la acest diapozitiv. Sfat: Indiciu: efectul compresiei se referă la media.

7 Prezentările pot fi supraîncărcate cu animație. Pentru a șterge un efect, selectați elementul de pe diapozitiv și faceți clic pe butonul Ștergere (fila Setări animație). Sunt prea multe animații pe acest diapozitiv. Sarcină: Ștergeți animația obiectelor: text și imagine.

8 Trebuie să ștergeți animația diapozitivelor? Alegeți: "Designer" "efecte de animație" fără animație (în lista de animații folosite ultima dată) Sarcină: Ștergeți animația acestui diapozitiv.
9 Organizarea de diapozitive: Apăsați butonul din dreapta al mouse-ului pe diapozitiv (în afara amplasamentului) Alegeți „Slide Transition“ Selectați clic sau automat după (indicând intervalul de timp) Aici puteți selecta animația de diapozitive (dacă se schimbă), selectați viteza și identifică sunetul. prin apăsarea automată a tastei: aceasta și următoarea legătură de diapozitive după ora 00:03
10 Sarcina finală. Urmați modelul: Astăzi am învățat cum să aplicăm animație în diverse obiecte, precum și în imagini și diagrame.
11 Ne-am familiarizat cu principalele caracteristici ale Power Point. Acum puteți începe să vă creați propria prezentare
13 Astăzi am învățat cum să aplicăm animație în diverse obiecte, precum și în imagini și diagrame.
14 Am luat cunoștință de principalele caracteristici ale Power Point. Acum puteți începe să vă creați propria prezentare