Ce avem
- memcached - un serviciu care oferă caching-ul datelor în RAM, dacă este folosit corect, dă o accelerare semnificativă a funcționării. Implicit nu este utilizat;
- stunnel - pentru a organiza ssl-tuneluri criptate;
- catdoc - bibliotecă pentru lucrul cu formatele MS Office. În special, este utilizat pentru căutarea documentelor;
- xpdf - sarcinile sunt aceleași ca cele de mai sus, numai pentru PDF;
- munin și nagios - monitorizarea statusului serverului. Implicit nu este utilizat;
- sphinx - căutare fulltext. În prezent, cea mai bună soluție pentru confort, calitate și viteză de căutare. Implicit nu este utilizat.
Desigur, toate acestea sunt deja create pentru a funcționa corect între ele. Să o punem.
Instalarea "1C-Bitrix: Web Environment" pe server
Descărcați scriptul de instalare - link-ul actual de descărcare poate fi vizualizat la birou. site-ul web. Trebuie sa fugim ca root si apoi se presupune ca suntem in / root. Dacă nu, accesați:
În timpul procesului de instalare, vor fi întrebări de clarificare. n sau N servesc pentru eșec, orice altă intrare este de acord. Ie care ar fi de acord suficient pentru a apăsa Enter.
Dacă aveți activat SElinux, primul pas este să dezactivați:
Trebuie să dezactivați SElinux înainte de a instala Bitrix Environment.
Doriți să dezactivați SELinux. (Y | n)
Prima pornire a 1C-Bitrix: mediul Web
Am setat parola și ajungem la meniul de start "1C-Bitrix: Mediu Web". Instalarea este completă, mergeți la configurare.
Configurarea Bitrix Web Environment
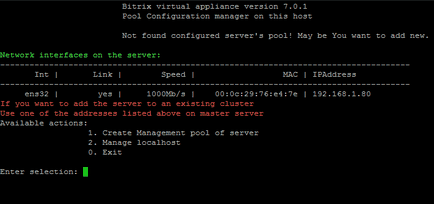
Meniu la prima pornire
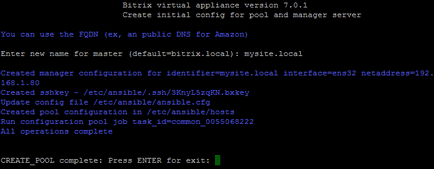
Creați un mediu gestionat (grup de gestionare) în mediul web Bitrix.
După aceea, un număr semnificativ de elemente vor fi adăugate în meniul principal.
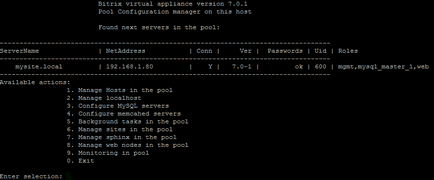
Meniul principal după crearea bazei
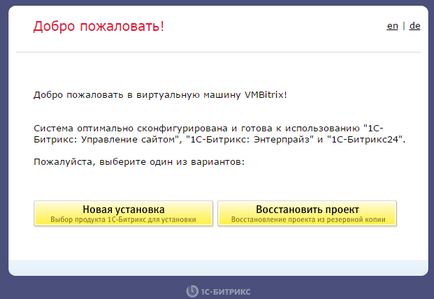
Mediul este creat, îl puteți pune pe Bitrix
Ie puteți să vă instalați Bitrix de la zero sau dintr-o copie de rezervă.
Hai să menținem în continuare mediul de meniuri pomuchaem și să vedem ce este util să faci.
Configurarea e-mailului
Acest punct este primul care trebuie făcut înainte de instalarea CMS-ului în sine.
Mergem mai întâi 6. Gestionați site-uri în piscină. apoi 4. Modificați setările de e-mail pe site. Apoi selectăm un site pentru care există o setare, dacă are una (va fi notată ca implicită), apoi apăsați Enter. atunci:
De fapt, totul poate fi văzut în captura de ecran:
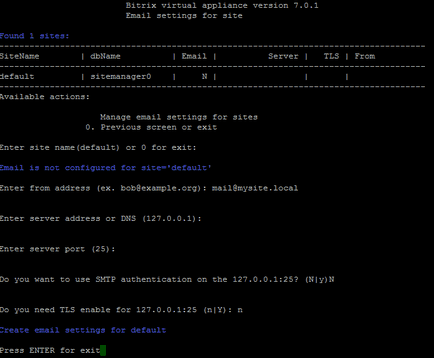
În Bitrix, rulați "System Check" și asigurați-vă că totul este în ordine:
Sper că înțelegeți că va exista foarte puțină încredere în poșta trimisă în acest fel. Prin urmare, vă recomandăm să configurați poșta printr-un server SMTP real cu autentificare și să configurați DKIM.
Și încă un lucru - jurnalul de e-mail este scris în /home/bitrix/msmtp_default.log
Porniți memcached
În meniul principal, mergeți la pasul 4. Configurați serverele memcahed. Și apoi 1. Creați server memcached. Apoi introduceți numele gazdei pentru care va fi pornit serviciul. În cazul nostru, el este singurul nostru.
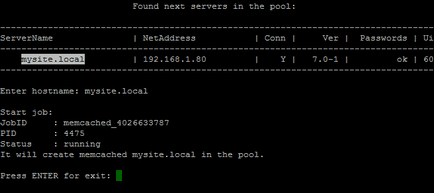
Activați memcached pentru Bitrix: mediul Web
De fapt, totul - așa cum se vede pe ecran, totul se execută. Apăsați Enter pentru a reveni la meniul anterior.
După aceea, nu uitați să activați asistența memcached în Bitrix - așa cum este descris în documentația oficială.
Activați sfinxul
În mod similar, adăugați suport Bitrix pentru căutarea integrală a textului prin sfinx. Alegeți 7. Gestionați sfinxul în piscină. apoi 1. Creați instanța sfinx pe server
Aici trebuie să introduceți mai întâi numele gazdei, apoi numele bazei de date pe care va rula sphinx-ul. La cererea de reindexare sunt de acord (Bitrix ar trebui deja instalat și baza de date nu este goală).
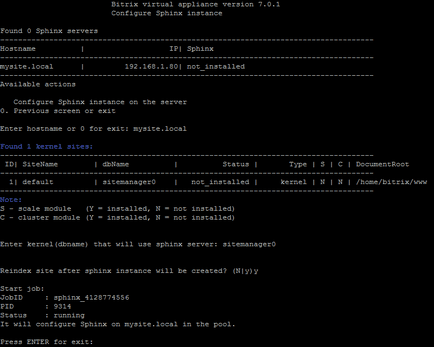
Ca întotdeauna cu Bitrix, există caracteristici. Dacă modulul "Căutați" este mai mic decât versiunea 17.0.0, veți primi mesajul "Eroare la conectarea la serverul Sphinx: extensia MySql nu este instalată".
Cum să dezactivați pornirea automată a meniului mediului Web la autentificare
Ieșiți meniul de mediu web din consola serverului (0. Exit). Și în dosar