luminează secțiuni întunecate ale fotografiei
În acest tutorial despre lucrul cu Photoshop, veți vedea o modalitate simplă de a îmbunătăți calitatea unei fotografii prin strălucirea zonelor întunecate pe care doriți să le vedeți mai luminoase.
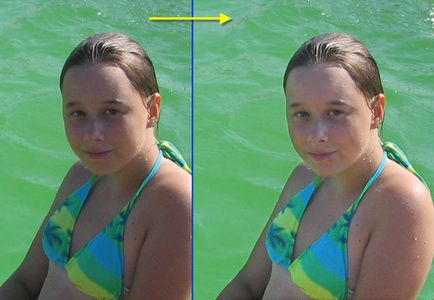
Să deschidem fotografia originală. Soarele strălucește în spate și puțin în stânga fetei, astfel încât fața și trunchiul din față s-au întunecat. Permiteți-ne, pe cât posibil, să corectăm situația. Această tehnică nu poate clarifica pe deplin domeniile de care avem nevoie, dar, ca urmare a lecției, vom îmbunătăți în mod semnificativ aspectul acesteia.

Creați un duplicat al stratului principal, pentru care îl tragem pur și simplu în a doua pictogramă din dreapta din paleta Straturi.
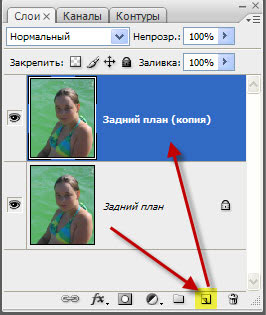
Alegeți instrumentul Lasso (L). Desigur, puteți alege absolut orice instrument de selecție cu care vă puteți lucra mai ușor.

Vom descrie secțiunile din fotografia pe care vrem să le ușuram.

Apăsați Ctrl + Alt + D. Se afișează fereastra pop-up a zonei selectate, în care setăm valoarea la aproximativ 9 pixeli. Faceți clic pe "Da". Apoi, utilizați comanda rapidă de la tastatură Ctrl + H. care ne permite să corectăm zona selectată fără să observăm însăși selecția (când apăsăm pe Ctrl + H, atunci nu mai vedem selecția, dar rămâne de fapt în imagine).
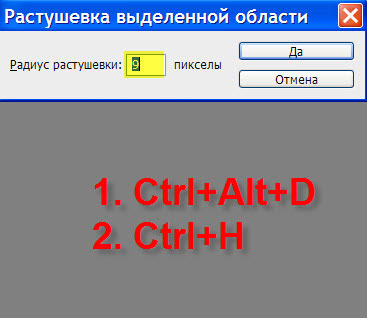
Fotografia a revenit la starea inițială.

Apăsați Ctrl + L. apare fereastra "Niveluri". Glisoarele dreapta (alb) și mijloc (gri) se mișcă ușor spre stânga și urmăresc simultan imaginea. Imediat ce gradul de clarificare ne convine, apăsăm pe "Da".
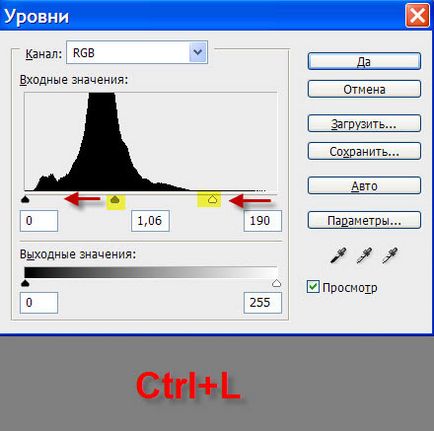
Asta am primit. Deja nu e rău. Numai, în opinia mea, efectul sa dovedit a fi un pic mai puternic și de-a lungul mâinii drepte și a obrazului fetei a fost o halo albă, de care nu avem absolut nevoie.
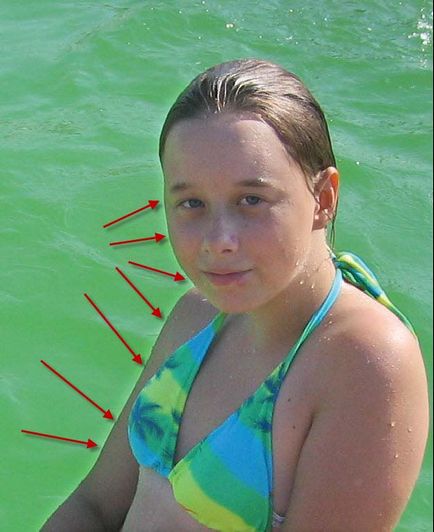
Reducem gradul efectului aplicat reducând pur și simplu opacitatea stratului superior. M-am oprit la 82%.
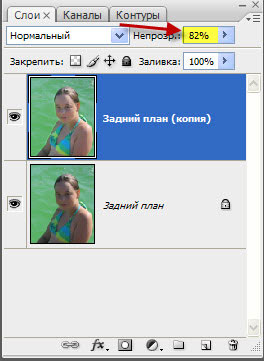
Faceți clic pe a treia pictogramă din dreapta în panoul "Straturi". Astfel am adăugat o mască în stratul superior. Deoarece nu am eliminat selecția (deși este invizibilă), atunci masca din selecția noastră va fi încărcată pe stratul superior.
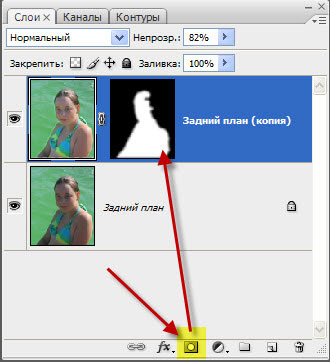
Ca rezultat al adăugării mascului la selecție, haloul alb a dispărut. Aici este imaginea noastră în cele din urmă clarificată.

Comparați imaginea fată înainte și după prelucrarea fotografiei în Photoshop.
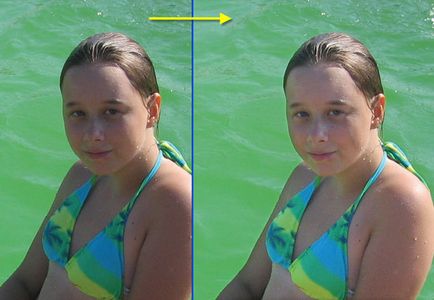
Autentifică-te sau înregistrează-te pentru a lăsa un comentariu
mesajul a fost livrat cu succes
pentru toate întrebările, trimiteți un mesaj în partea de jos a paginii
ps: pe eroare, specificați pagina site-ului
activați uneltele de instrument
Cel de-al doilea clic pe imagine dezactivează indicația