În această lecție veți afla cum Hatice Bayramoglu a creat desenul său fantastic - un peisaj suprarealist. Veți învăța tehnica utilizată atunci când desenați în Photoshop.

(click pe imagine pentru a mari)
Pasul 1. Schița unui copac
Am multe schite diferite. Pentru a crea această lucrare, am decis să folosesc o schiță a unui copac care face parte dintr-o altă schiță. Puteți să desenați schița în Photoshop sau pe hârtie și apoi să o scanați sau să folosiți a mea.
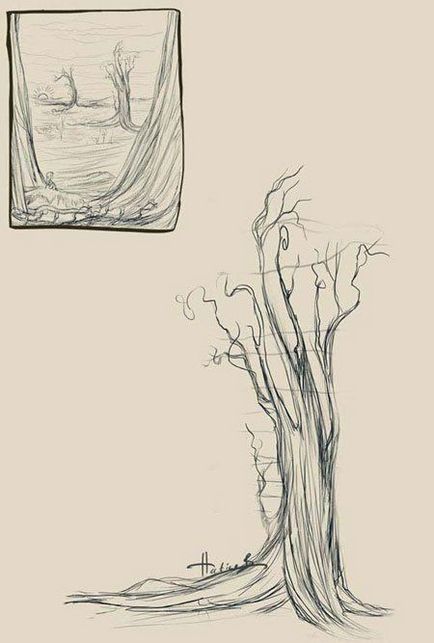
Pasul 2. Creați un document nou
Creați un document nou (Ctrl + N) sau File> New (File - New) cu următorii parametri:
Lățime: 640 de pixeli
Înălțime: 948 de pixeli
Rezoluție: 72 pixeli / inch
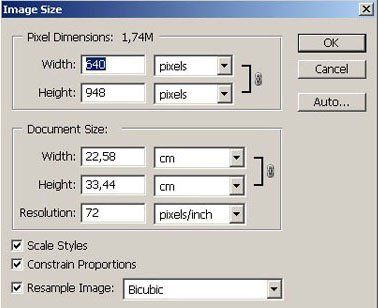
Pasul 3. Creați straturi și le dați numele
Numele layer-ul cu schița „schiță“ (schiță) sau ce vrei tu. Creați un alt strat pentru un animal, pe care doriți să le adăugați la lucrarea și numele acestui strat „squirrel_sketch“ (veveriță schiță) sau alt animal care va atrage. Selectați stratul „squirrel_sketch“ și desena o schiță a proteinelor.
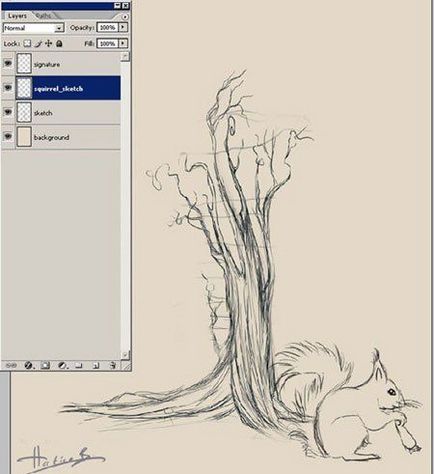
Pasul 4. Selectați paleta de culori
Pentru această imagine, am ales paleta de nuanțe naturale. Puteți să adăugați această paletă de culori în Window-Swatches (Window-Swatches) sau să creați propriul dvs..

Pasul 5. Reglați peria
Selectați instrumentul BrushTool și faceți clic dreapta pe pânză.
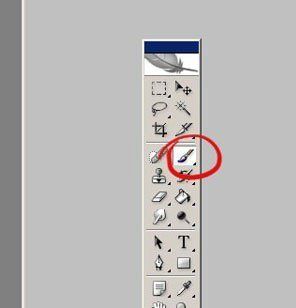
Se va afișa fereastra Opțiuni perie, setați următoarele valori în setări:
Dimensiune: 19 pixeli
Rigiditate: 100%
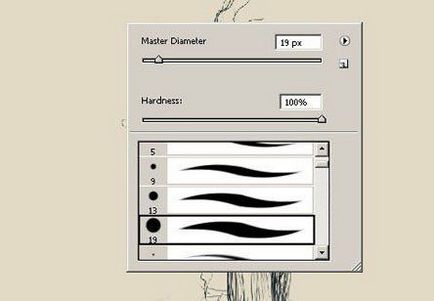
Trebuie să personalizăm în continuare și alte opțiuni pentru perie, pentru a deschide paleta Perii (F5 sau Fereastră> Perii).
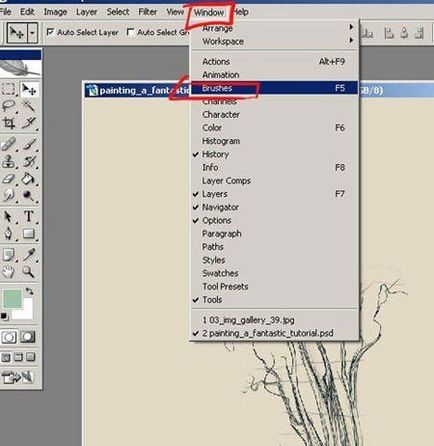
Fereastra paletei Perii se deschide cu opțiunile din stânga.
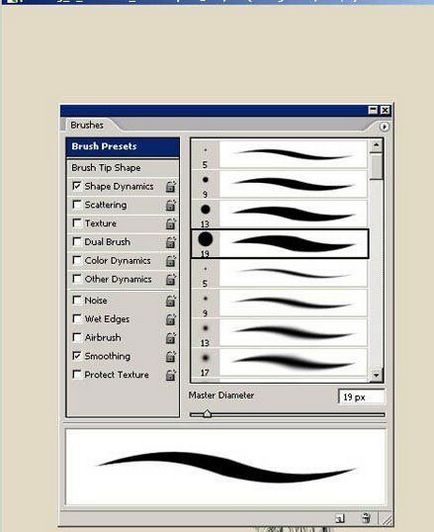
Bifați caseta de selectare Dinamică / transfer Altele.
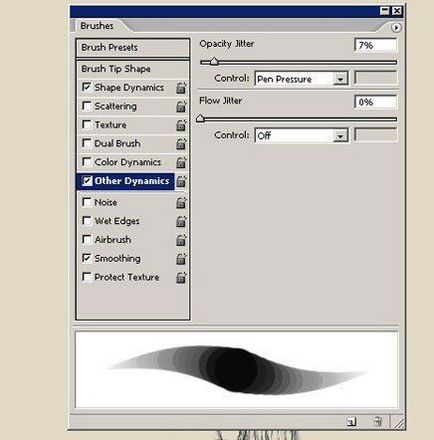
Asigurați-vă că presiunea Pen este selectată în ambele linii pentru Control.
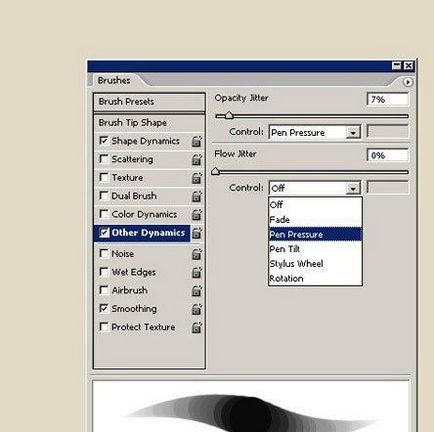
Setați valorile pentru Opacity Jitter 6% și Jitter 5%.
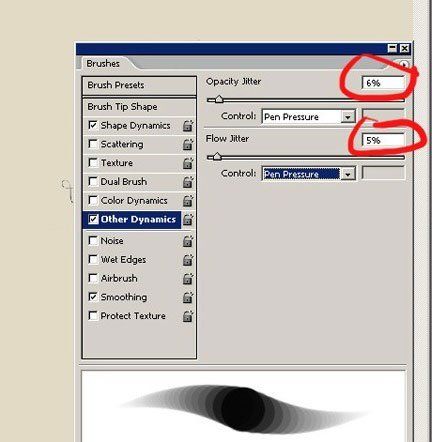
Testați cum funcționează peria de vopsea pe care o vopsiți și cât de bine controlați presiunea.
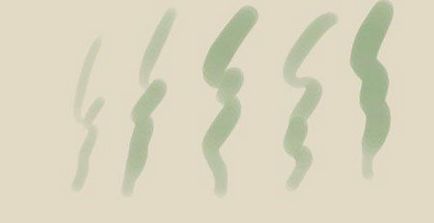
Pasul 6: Creați un fundal
Creați un strat sub straturile cu miniaturi, denumiți-l "fundal". Selectați instrumentul GradientTool și completați-l cu acest strat, după cum se arată mai jos.
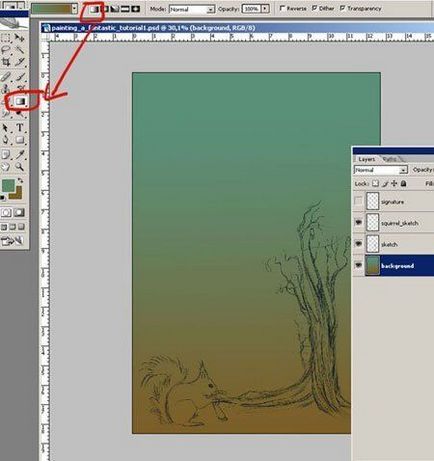
Pasul 7: Adăugarea cerului
Creați încă două straturi și denumiți-le "sky_colour" (culoarea cerului) și "tree_colour" (culoarea arborelui). După cum puteți vedea în captura de ecran, am șters stratul cu o schiță a veveriței. Am salvat această schiță într-un fișier psd separat, vom lucra mai târziu. Mergeți la stratul "tree_colour" și desenați o bază pentru arbore folosind o culoare maro. Apoi mergeți la stratul "sky_colour" și desenați o schiță generală a cerului.

Adăugați umbre suplimentare la cer pe stratul "sky_colour". Creați un nou strat "soare" (soare) și trageți soarele în spatele copacului.
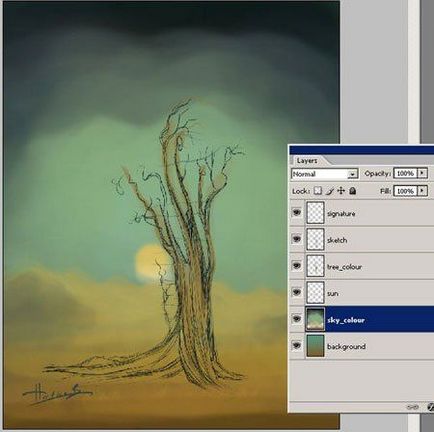
Pasul 8. Redimensionați imaginea
Pentru a mări detaliile imaginii, trebuie să mărim dimensiunea imaginii. Faceți acest lucru selectând Image> ImageSize din meniu și setați următoarele valori:
Lățime: 1500 pixeli
Înălțime: 2222 pixeli
Rezoluție: 300 pixeli / inch
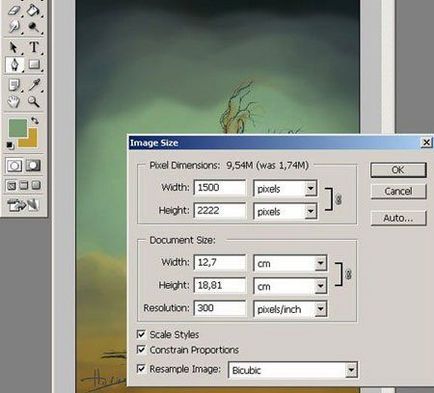
Pasul 9. Detașarea copacilor
Coborâți opacitatea stratului "schiță" la 42%, astfel încât să nu interfereze cu desenul. Mergeți la stratul "tree_colour" și începeți să adăugați detalii copacului utilizând culori suplimentare.
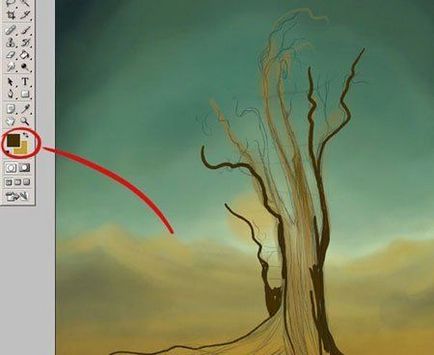
Temporar ascundeți vizibilitatea stratului "sky_colour" pentru a vedea copacul mai bine. Continuați să adăugați detalii pe ramurile copacilor.
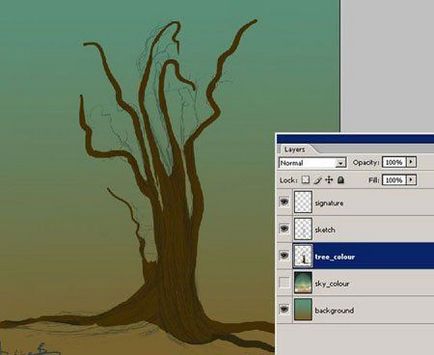
Pasul 10. Adăugați iluminatul copacului
Continuați să lucrați la stratul "tree_colour", adăugați tonuri de lumină la marginile arborelui. Luați în considerare locația soarelui și adăugați iluminarea copacului în conformitate cu aceasta.
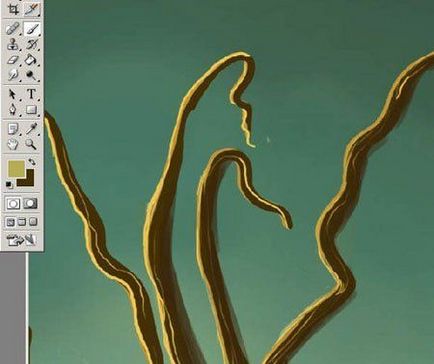
Pasul 11. Adăugați iarba
Creați un strat nou și denumiți-l "iarbă". Luați instrumentul Brush (Brush) și selectați o culoare maro-verzuie.
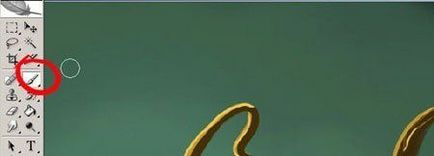
Faceți clic dreapta pe panza pentru a deschide fereastra opțiunilor periei, selectați peria standard sub formă de iarbă (# 112).
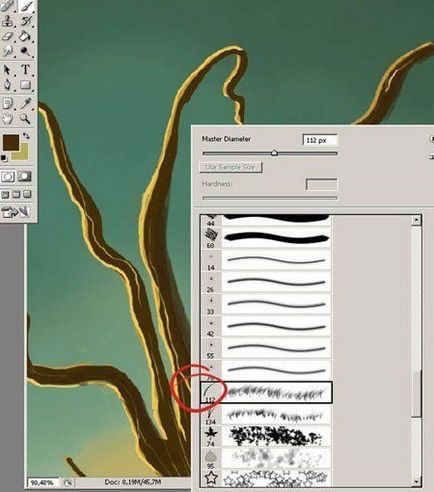
Desenați o iarbă în fața copacului.
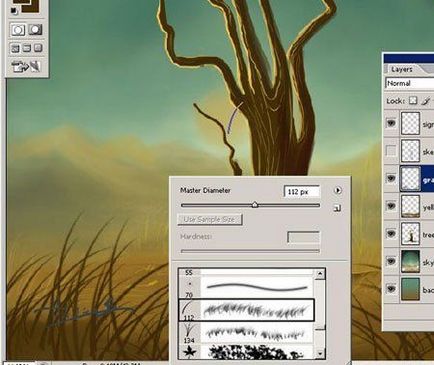
Pasul 12. Continuați să detaliați arborele
Ascundeți vizibilitatea stratului "sky_colour" astfel încât să nu interfereze cu dvs. Luați instrumentul DodgeTool și adăugați mai multă lumină copacului. Adăugați alte detalii, cum ar fi textura granulată a copacului și strălucirea neclară a luminii pe coajă.
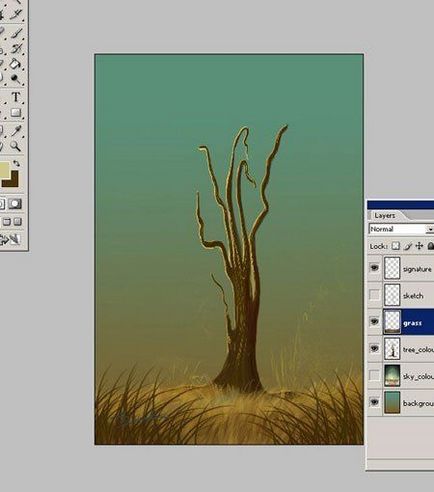
Desenul ar trebui să arate așa.
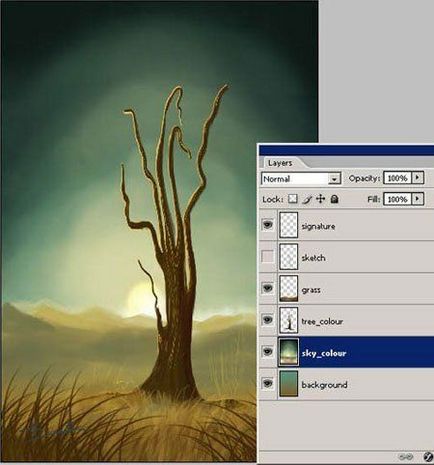
Dacă doriți, puteți să ștergeți câteva ramuri ale arborelui pentru ao face mai naturală. De asemenea, am crescut contrastul copacului, pentru că am adăugat nuanțe mai întunecate pe o parte și mai multă lumină pe cealaltă.
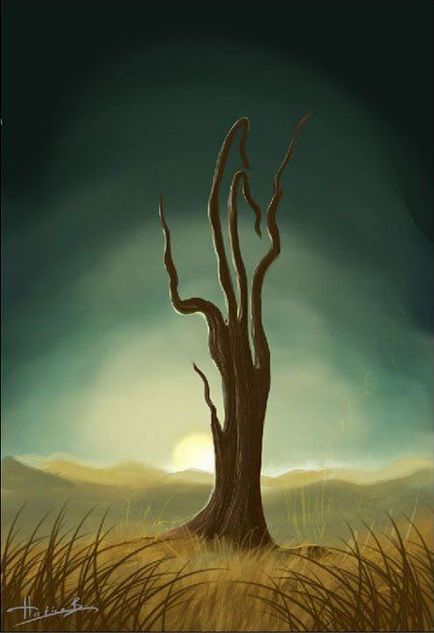
Pasul 13: Adăugați iarba din jurul copacului
Creați un alt strat pentru iarba numită "grass_back" (iarbă în spatele), plasați-o sub stratul "tree_colour". Utilizați instrumentul Perie (perie). Trageți o iarbă în spatele copacului. Utilizați nuanțele verde și galben pentru acest lucru. Culorile trebuie să fie diferite de cele folosite anterior.

Creați un strat numit „grass_front“ (iarba din fata) peste un pat de „tree_colour“, dar sub primul strat de iarbă „iarba“, pe care l-ați creat în Pasul 11. Folosiți BrushTool (Brush) pentru a trage mai iarbă în fața unui copac. Alegeți diferite nuanțe de verde și galben, diferite de cele folosite anterior.
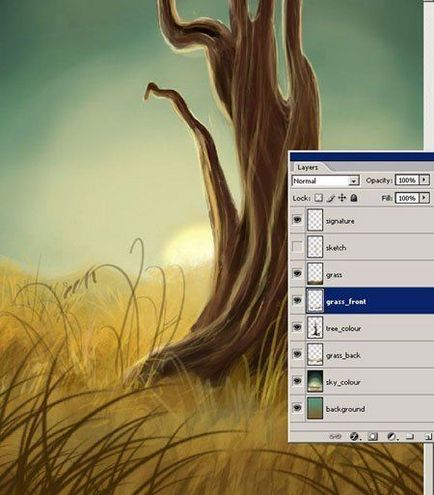
Pasul 14. Desen flori
Creați un alt strat, numiți-l "flori" și trageți o floare în mijlocul iarbă.
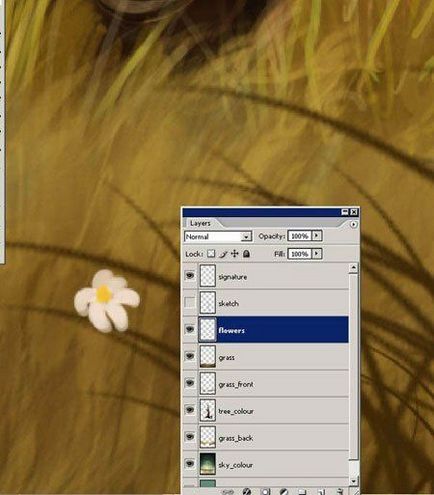
Deformați floarea cu Edit> Transform> Warp (după cum se arată mai jos).
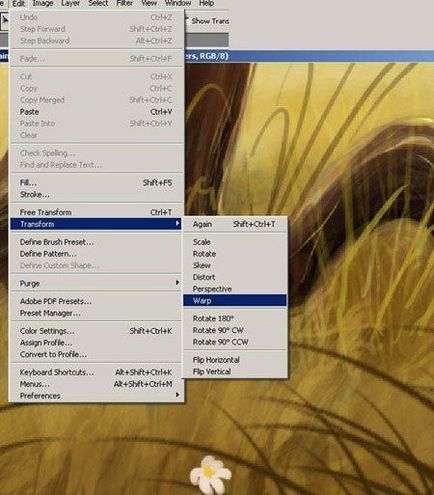
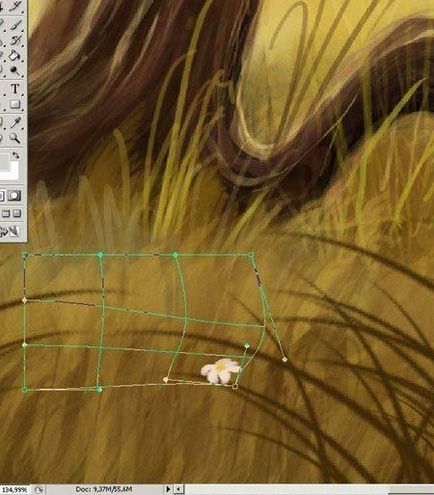
Duplicați floarea de mai multe ori, transformați copiile și aranjați florile în mijlocul iarbă.
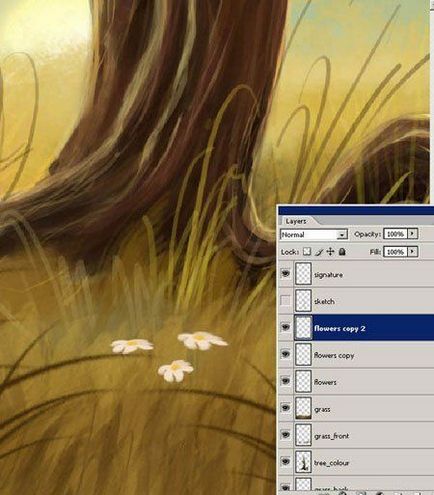
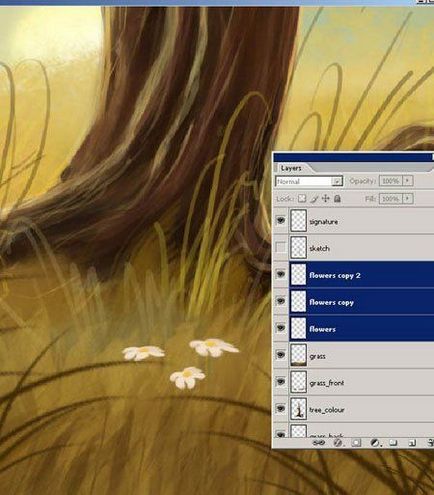
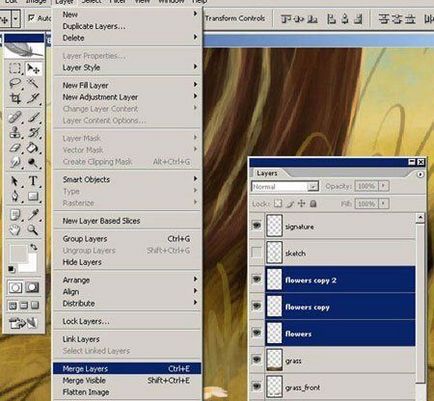
Rezultatul este un singur strat cu toate culorile.

Pasul 15: Desenați norii
Creați un nou strat denumit "nori" (nori) deasupra stratului "sky_colour". Desenați câteva nori pe cer.

Creați un alt strat numit "clouds1" (nori1) și adăugați mai mulți nori pentru a le oferi o mai mare adâncime.

Pasul 16: Adăugați frunzele
Mergeți la stratul "tree_colour" și desenați câteva frunze pe ramurile copacului.
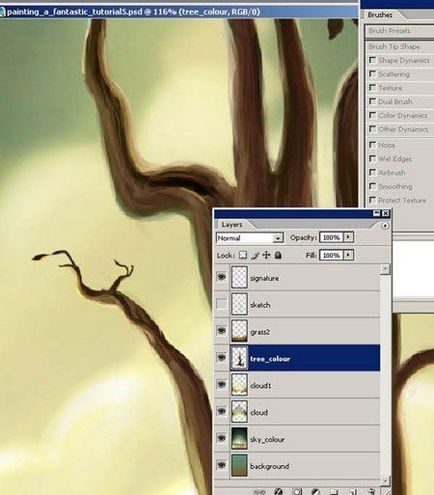
Desenul ar trebui să arate așa.

Pasul 17. Desenați un personaj - un animal
Dacă ați eliminat-o anterior un strat cu o schita de veverițe „squirrel_sketch“ și păstrate într-un document separat, este acum re-deschis și să adăugați acest strat pe paleta Straturi.

Creați un nou strat numit "squirrel_colour" (culoarea veveriței) și începeți să desenați animalul pe el. Trebuie să folosiți diferite nuanțe pentru acest lucru și când sunteți gata să ascundeți vizibilitatea stratului cu conturul.

Pasul 18: Adăugarea elementelor primare
Pentru a crea impresia că veverița stă în mijlocul iarbă, am schimbat din nou dimensiunea lucrării de pânză. Am crescut înălțimea panzei pentru a adăuga un spațiu suplimentar în partea de jos a imaginii. Apoi creați un strat nou și numiți-l "negru". Vopsea spațiul de mai jos în prim-plan cu o culoare maro închis.

Utilizați instrumentul BrushTool pentru a picta iarba pe acest strat sau duplicați stratul de iarbă deja existent și așezați o copie pe stratul squirrel_colour.

Pasul 19. Se detaliază proteina
Adăugați detalii suplimentare despre veveriță și trageți zone luminoase pe el. Utilizați instrumentul SmudgeTool pentru a desena capetele lânii. Luați Instrumentul de ardere și adăugați umbre la veveriță.
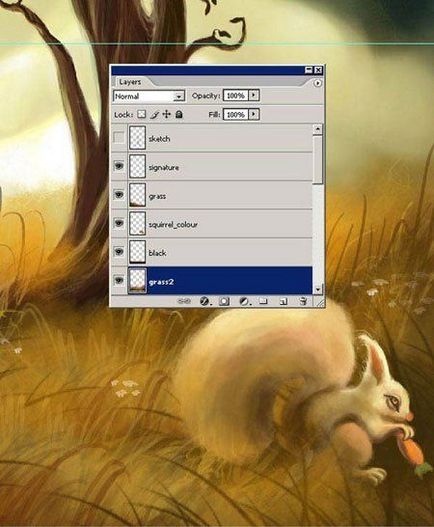
Puiul meu sa dovedit a fi mai mult ca un iepure decât o veveriță, așa că am redenumit toate straturile cu cuvântul "veveriță" (veveriță) la "iepure" (iepure). Mișcați iepurele spre stânga, în acest loc arată mai bine. De asemenea, am mutat puțin stratul de cer "sky_colour".
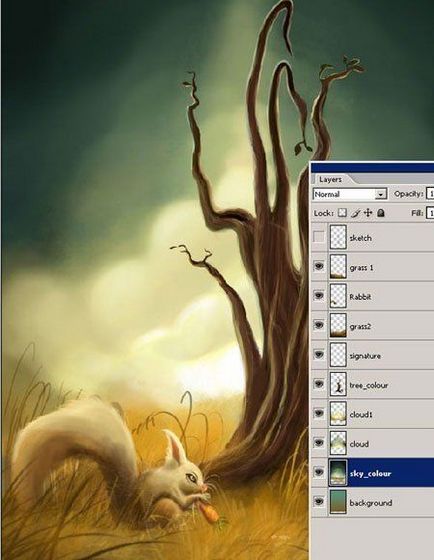
Desenul ar trebui să arate așa.
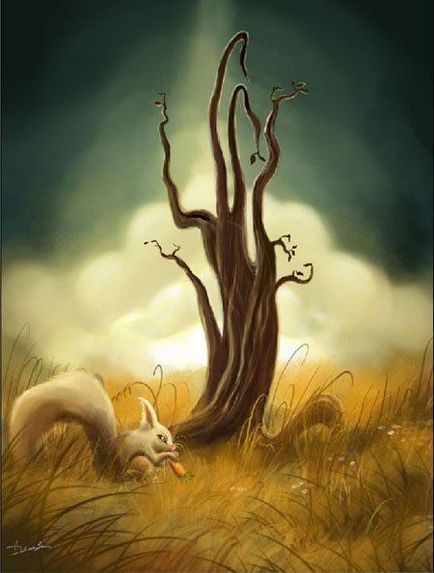
Pasul 20. Creați o copie a documentului
Creați o copie a documentului dvs. de lucru și salvați-l ca fișier psd separat. Combinați toate straturile din acesta și salvați-l din nou.
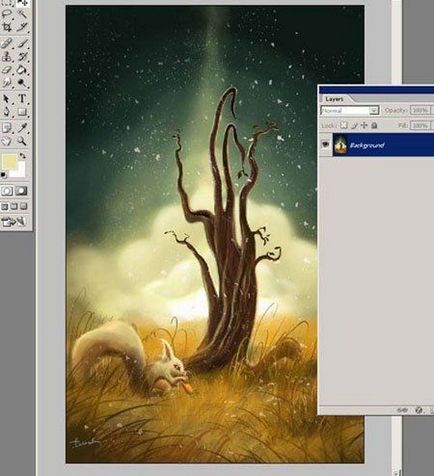
Pasul 21. Taste finale
Faceți clic dreapta pe strat și selectați Duplicate Layer.
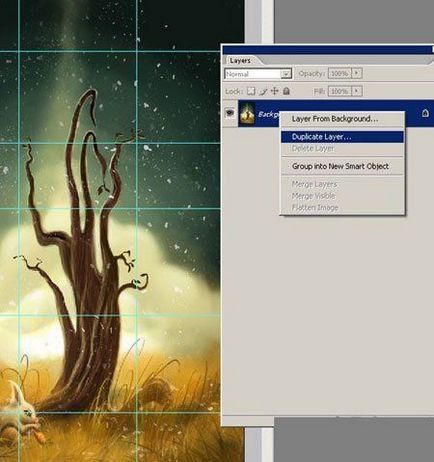

În timpul copierii stratului, aplicați Filter> Blur> GaussianBlur (Filter - Blur - Gaussian Blur). setați valoarea pentru raza de neclaritate 9.5.
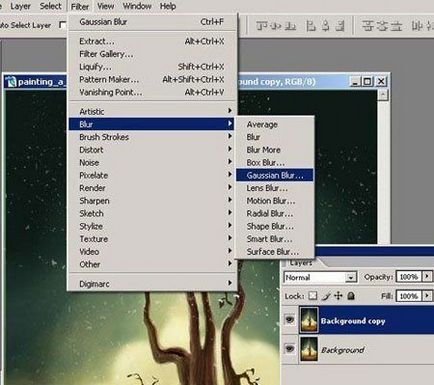

Slăbiți rezultatul aplicării acestui filtru, în acest scop selectați Editare> FadeGaussianBlur (Editare - Slăbiți: Gaussian Blur). Setați fereastra opacitate la 47%, mod - ecran.
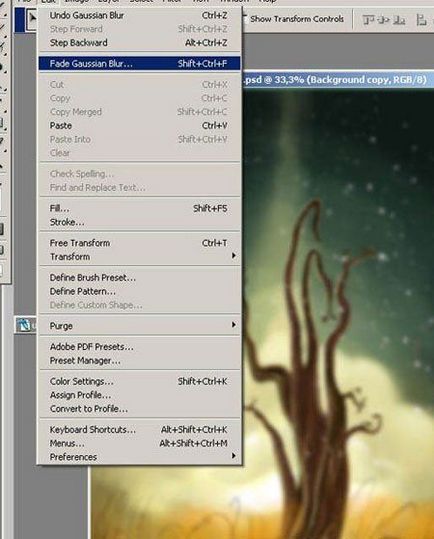

În timp ce vă aflați încă pe stratul de copiere, pe paleta de straturi, setați Opacitatea la 57%, Umpleți la 100%.


Add-ons:
23 568
abonați:
70 000+
Activitatea utilizatorilor:
331 166
Celelalte proiecte:
Formular de înregistrare
Înregistrare prin e-mail