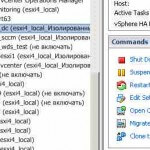Hard disk de control de sănătate în Windows 10 redstone
Hard disk de control de sănătate în Windows 10 redstone

Bună dimineața, dragi cititori și telespectatori canal pyatilistnik.org, cu siguranță, fiecare dintre voi, cel puțin o dată în viața sa confruntat cu problema pierderii de date, iar eu nu vorbesc despre îndepărtarea accidentală, ci despre eșecul dispozitivului pe care ați avut informații importante în calculatoare și laptop-urile sunt unități hard disk sau SSD solid, iar astăzi vreau să vă spun cum se efectuează controlul de sănătate al hard disk-ului în Windows 10 redstone.
Hard Drive Health
Să definim mai întâi ce este inclus în conceptul de sănătate hard disk> fiecare unitate HDD sau SSD SSD disc, există unele parametri care sunt responsabili pentru funcționarea unei anumite componente, și au estimat astfel de praguri la care dispozitivul nu reușește. Aceste praguri se numesc stare inteligentă. Le-am descris detaliat într-unul din articolele anterioare, când am ridicat problema monitorizării stării matriceelor RAID.
Am act de faptul că nu există nici un purtător astfel de probleme mecanice, SSD-uri, cum ar fi un hdd, ca o consecință a arhitecturii sale și inteligente de performanță pot varia pe acest subiect am scris un post pe care doriți să măriți serviciul pe termen ssd. la ordin, deși acolo și așa este minim declarat 5 ani.
Ne mutăm de la teorie la practică și luăm în considerare produsele software care vă ajută să diagnosticați mediile hdd și ssd.
Instrumente de diagnosticare a sănătății hdd
CrystalDiskInfo utilitate
Programul CrystalDiskInfo, în opinia mea, ar trebui să fie primul instrument în diagnosticarea hard diskului. Descărcați-l, cred că nu veți fi dificil, pe Internet. Folosesc versiunea portabilă.
Când executați CrystalDiskInfo 6.7.5, verificarea de sănătate a hard diskului va începe. această procedură durează câteva secunde, rezultatele căreia veți ajunge aici este un tabel.
Primul lucru pe care trebuie să-i acordați atenție este elementul TechStatement, deoarece văd că această alarmă este indicată prin culoarea galbenă. Mai jos veți vedea contoare inteligente, pentru care vi se arată posibile probleme. Să vedem ce fel de informații aveți despre HDD și SSD:
- Modelul și volumul discului
- Numărul de firmware
- Interfață de conectare
- Modul de transfer de date
- Scrisoare logică
- Viteza de rotație a axului
- Număr de incluziuni HDD
- Durata totală de funcționare (utilă dacă ați cumpărat de la cineva cu mâinile hdd și vi se spune că este nou)

Vreau să notez că pentru ssd și hard drives este un set de indicatori inteligenți, deoarece acestea sunt tehnologii diferite.

Puteți configura programul CrystalDiskInfo să pornească automat când computerul este pornit și apoi va verifica starea de sănătate a hard diskului cu un anumit interval și va raporta dacă se vor efectua modificări.
Faceți clic pe Instrumente> Autostart, acum CrystalDiskInfo va încărca întotdeauna.
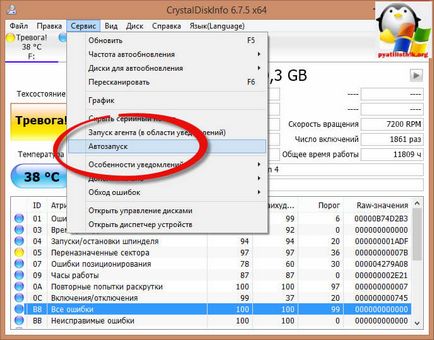
De asemenea, vă sfătuiesc să setați agentul de pornire (în zona de notificare Windows), pentru fiecare disc individual va apărea o pictogramă care afișează imediat temperatura.

Tu poți specifica în CrystalDiskInfo ce metodă îți va spune problema de sănătate a hard disk-ului. Cu privire la selectarea notificărilor sonore, înregistrarea evenimentelor și trimiterea prin e-mail.
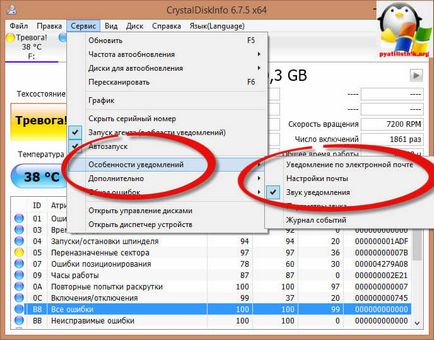
În articolul din program, putem specifica care va fi diferența dintre noul test de sănătate hdd, implicit este de 10 minute, dar cred că la fiecare 3 sau 6 ore este suficient.
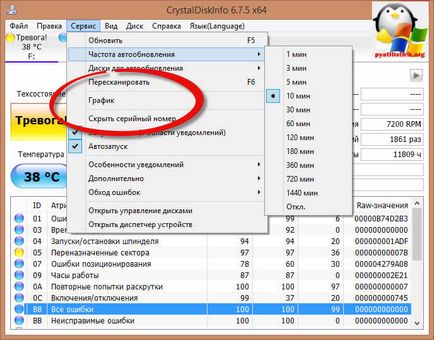
Dacă rezumați utilitarul CrystalDiskInfo, puteți spune în siguranță că este capabil să diagnosticheze și să notifice utilizatorul în timp despre problemele cu hard disk-ul.
Hard Disk Sentinel utilitate
Familiarizarea cu programele care produc sănătate de verificare hdd, coada și Hard Disk Sentinel, va nota imediat utilitatea, de asemenea, plătite, dar spațiile de Internet este ușor de găsit cu o cheie, rutrekere te ajuta.
Porniți hard disk-ul Sentinel, decât acest utilitar, este bine, arată starea hdd și ssd, precum și matricele RAID. Veți obține, de asemenea, o listă a hdd sau ssd media. După cum vedeți, am unul dintre ei 21% sănătate, înjunghiat în sectoarele rele, care au fost înlocuite de sectoarele de realocare.
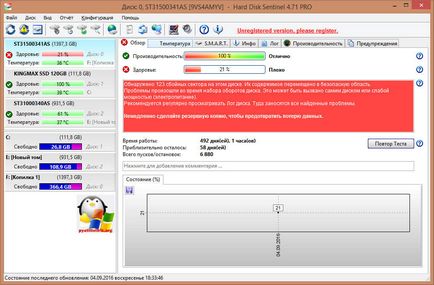
Următoarea tabă este temperatura, aici vedeți atât valorile curente, cât și valoarea maximă.
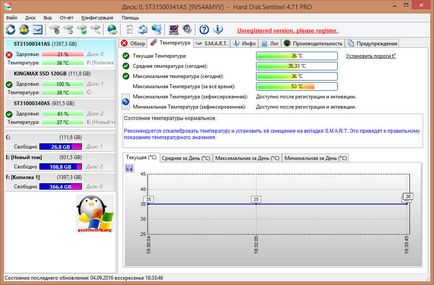
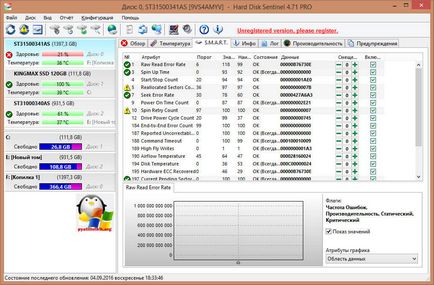
Și consider că fila Info este utilă, aici vedeți toate datele de sinteză despre versiunile și firmware-ul hard disk-ului.
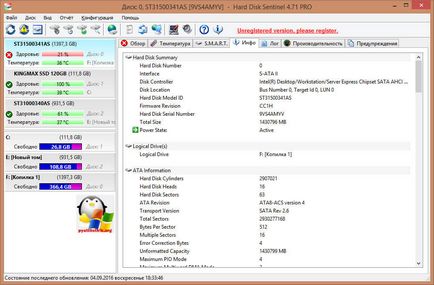
Instrumentul Hard Disk Sentinel vă permite, de asemenea, să executați teste pentru a diagnostica starea de sănătate a hard disk-ului dvs., de exemplu, un hard disk nou sau vechi. Pentru a face acest lucru, faceți clic pe pictograma Configurare de gestionare a zgomotului.

Aici, este bine să setați nivelul de zgomot, dar reduceți performanța hdd. Apăsăm testul abordării capului.
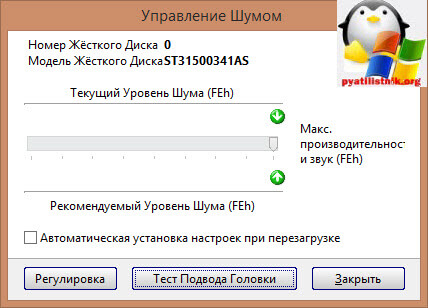
Capul hdd va fi testat.
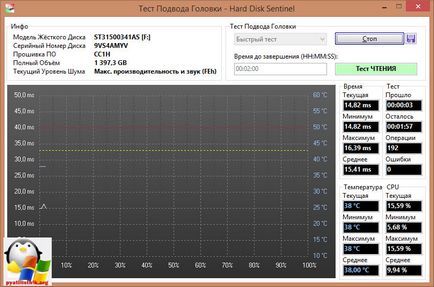
Dar, pentru a căuta sectoare rupte sau sectoare defectuoase, vom alege testul de suprafață HDD, acest test poate înțelege exact starea de sănătate a unității hard disk.
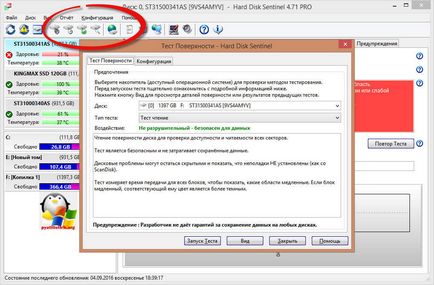
Timpul de testare depinde de volumul hard disk-ului, mai mult, cu cât așteptați mai mult.
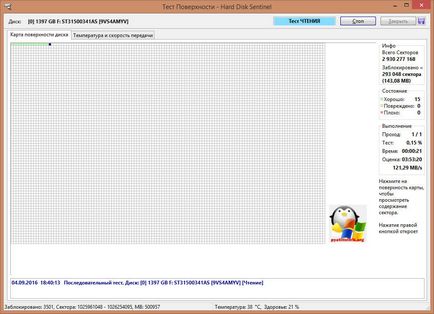
De asemenea, este posibil să verificați s.m.a.r.t. prin Internet.
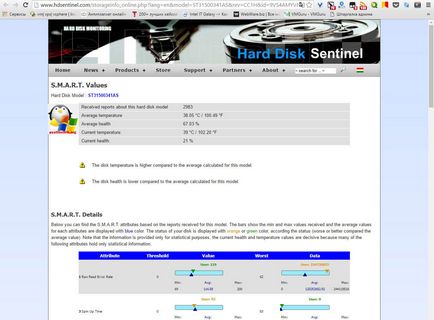
Din setări, vă pot sfătui să personalizați poșta chiar mai mult decât alertele sonore.
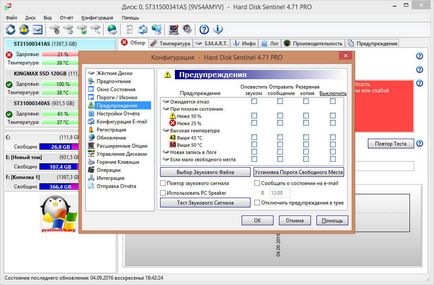
Utility Victoria
Următorul utilitar va fi Victoria. Dispune de o versiune pentru Windows și ISO pentru dos, când nu aveți un sistem de operare și trebuie să știți sănătatea hard diskului.
Rulați versiunea Windows. În fila standart, veți vedea o listă a unităților dvs. de hard disk. Alegeți cea potrivită și vedeți informațiile sumare.
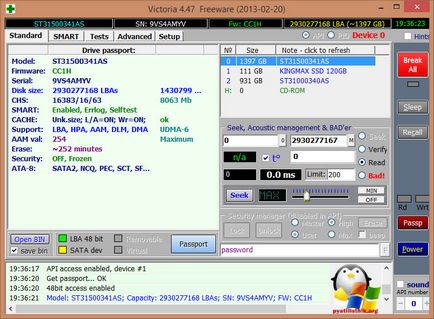
În fila SMART veți obține cele mai importante contoare de sănătate pentru hard disk. Pentru aceasta, faceți clic pe butonul Obțineți SMART.
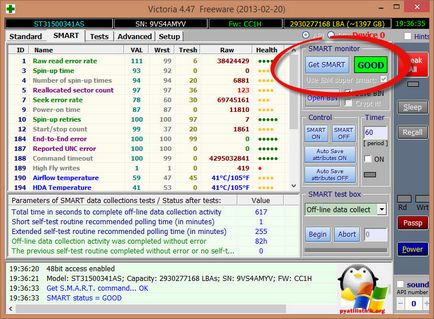
Du-te la tab-ul de testare, apoi alegeți ce să facă cu sectoare rele, implicit este ignora, rezultă că sa te sfătuiesc să remap, adică pentru a încerca să remap nimic. Apoi faceți clic pe Start.
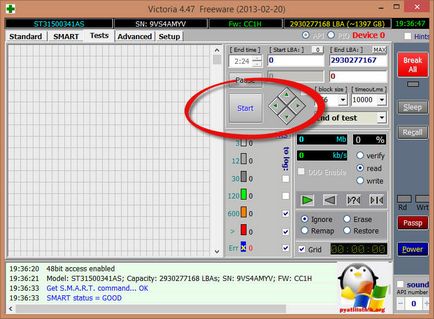
După aceasta începe verificarea de sănătate a hdd, trebuie să trageți pe sectoare pentru acces la care este nevoie de timp mai mult de 600 de milisecunde.

Vă reamintesc de utilitatea Victoria, există o versiune de dos, utilă atunci când nu aveți instalat un sistem de operare pe laptop sau server și trebuie să verificați starea hdd. Faceți o unitate flash USB bootabilă utilizând utilitarul WinSetupFromUSB
Boot în Victoria, alegeți versiunea pentru un computer obișnuit sau pentru un laptop.
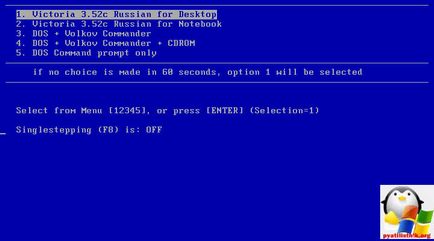
Apăsați tasta F1 pentru a vedea funcțiile disponibile, vom fi mai întâi de toate interesați de tasta P. Alegerea unui canal cu HDD-ul testat.

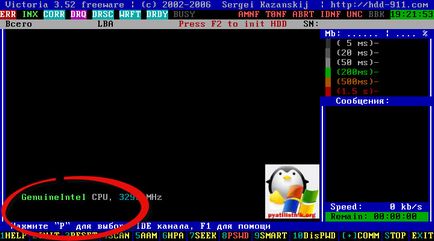
Alegeți Masterul primar.
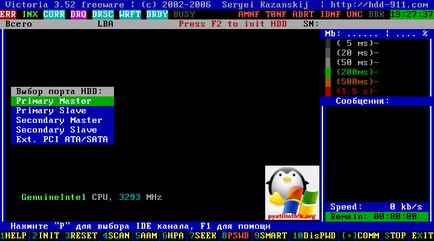
Apăsați F2 și începe testarea și veți putea să faceți o concluzie despre sănătatea hard disk-ului.
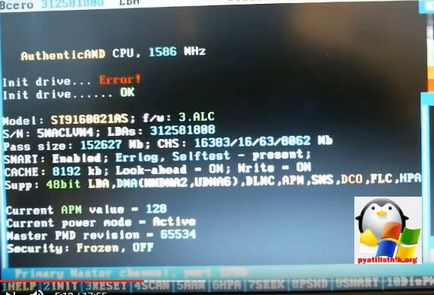
De fapt, există o mulțime de utilități, dar am avut întotdeauna destule din acestea în practica mea.
Popular Posts Related:
- Cum se determină starea de sănătate a HDD (hard disk) utilizând HD Tune Pro / Cum se îmbunătățește starea HDD

- Recuperarea unui hard disk utilizând regeneratorul HDD

- Ce este MHDD 4.6 / Descărcați MHDD 4.6

- Ce inseamna condusul rosu pe unitatea ProLiant DL380p Gen8?
- Studiem viteza de rotație a axului hard diskului

- Cum de a mări dimensiunea hard diskului (HDD) a mașinii virtuale pe vMware ESXI 5.x.x prin vMware vSphere Client