Tipuri de creativitate
Păpuși și jucării> Papusi
Păpuși și jucării> Papusi Tildes
Bună ziua tuturor!
Cu plăcere continuă seria de publicații sub codul comun "Cum mă învață să fac" :))) La urma urmei, învățătura este ușoară și nu învățată, după cum știți, întuneric :) Nu vreau să fiu unul dintre ei :)
Nici măcar nu-mi amintesc când ne-am întâlnit. Probabil, chiar și în zilele de școală. Undeva, un fel de fotografie, undeva pentru a acoperi urâtul în fotografie;) La institut, acest program mi-a servit cu credincioșie și sinceritate în a aduce proiectele arhitecturale la culoarea finală frumoasă. Și chiar acum, fiind deja adulți, suntem inseparabili cu ea :)
A existat o scurtă perioadă de așa-numita Picasso-dragoste. Dar ne-am despărțit la inițiativa mea, din moment ce nu a putut înlocui încă un vechi prieten Shope pe deplin :)
Și astfel, suntem împreună din nou și inseparabil! Și, vă spun cu sinceritate, nu aveți nevoie de cunoștințe speciale în profunzime pentru a procesa o fotografie a creației dvs. în Photoshop;)
1. Despre formatul, rezoluția fotografiei și versiunea programului.
Fac propriile mele fotografii în format JPG (JPEG). Fanii de permisiune RAW, probabil, sunt sceptici acum citind această publicație :) Dar, sincer, am încercat să-l împușc, iar PhotoshopCS4 pur și simplu nu l-am deschis. Și până acum am decis că poate va veni un timp și acum sunt complet mulțumit de fotografiile mele în vechiul JPG bun.
Lucrez, așa cum am menționat mai sus, în Photoshop CS4 a versiunii rusești. Pentru ei este foarte fericit.
În ceea ce privește rezoluția, inițial, când fotografia intră în procesare, rezoluția acesteia (pe care o puteți vedea în dimensiunea imaginii / imaginii) este de 300 dpi.
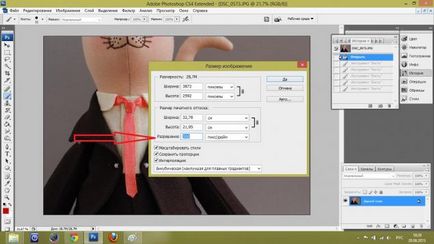
După tratament, am reduce la 180dpi, iar calitatea expuse de 8. Acest lucru dă imagini un pic de greutate (care este util pentru stocarea pe un calculator personal și încărcați la Internet), iar calitatea fotografiei nu se pierde (desigur, în mod logic nu este, ci cu ochiul liber această diferență nu a observat).
2. Despre ce adesea lipsesc fotografii.
3. Despre cum să eliminați fotografia inutilă.
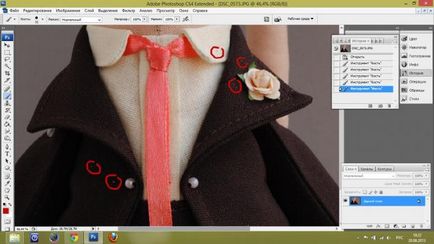
Cineva ar putea spune că este vorba de o selecție excesivă, dar eu sunt un perfecționist;) De aceea, chiar și astfel de lucruri în fotografiile mele nu fac parte. Sau poate că unele urme de fundal nu arătau și se aflau în cadru, sau (care se întâmplă uneori când fac focurile pe diagonală), puteți vedea unde sa terminat fundalul.
În toate aceste cazuri, instrumentul "Stamp" vine în ajutorul meu. El clonează zona și este acela care vopsește inutilitatea sau decalajul de care aveți nevoie. Pur și simplu pune, servește ca un patch fără cusătură :)
- alegeți instrumentul "Ștampila" de pe bara de instrumente;
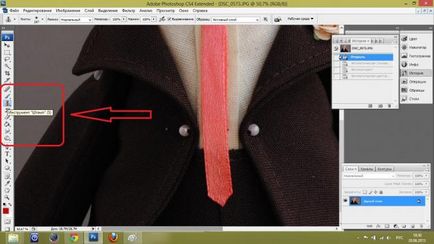
- a ales dimensiunea periei sale (cu cât este mai mare, cu atât este mai mare zona de clonare);
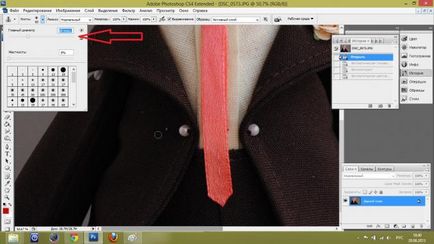
- ținând apăsată tasta Alt apăsând butonul stâng al mouse-ului pe locul în care vreau să umple golul care nu este necesar pentru mine, adică ceea ce vreau să clonez;
- eliberat Alt și pictat peste suprafața clonată inutilă;
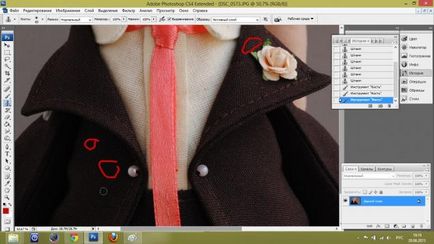
Voila! Gunoiul nu sa întâmplat niciodată :) În același mod, scap de toate aceste neajunsuri.
4. Despre modul în care fotografia uneori nu are lumină.
Nu este întotdeauna posibil să prindeți o zi luminoasă pentru o sesiune foto a noii tale creații. Și uneori am terminat jucăria seara, iar a doua zi dimineață va merge pe drumul spre noua ei gazdă. Ca urmare, trebuie să trageți în lumină slabă. Ca rezultat, fotografiile se dovedesc întunecate :(

Împreună cu un alt magazin prieten le dăm lumină :)
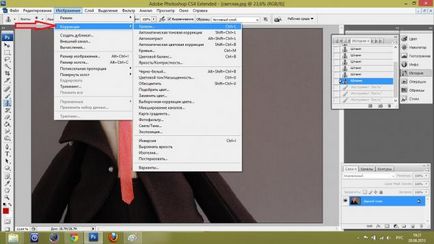
- glisorul din stânga este responsabil pentru culoarea neagră a fotografiei, cea dreaptă pentru cea albă și cea care se află în mijlocul semilunii. De obicei îl folosesc în acest caz.
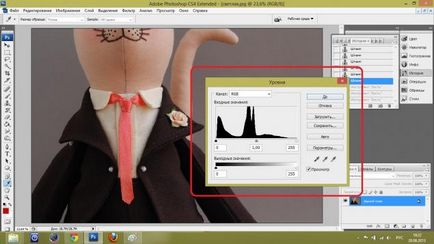
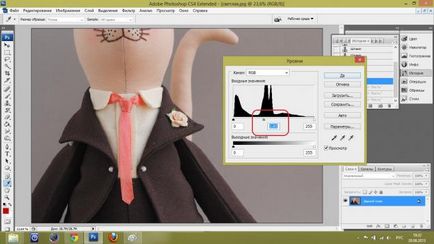
Fotografia devine mai ușoară.
- adăugați contrastul automat;
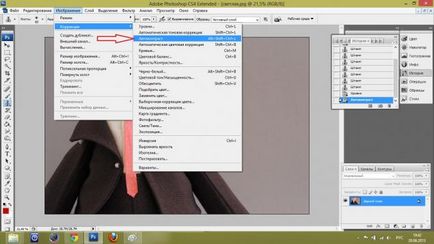
De asemenea, puteți regleaz-o, făcând clic mai jos element „Luminozitate / Contrast“
Uneori, în plus față de orice altceva, folosesc serviciile serviciului "Light / Shadow" (aflat în același meniu Imagine / Corecție).
Când se deschide numai meniul, acesta aplică automat fotografiile la setările sale medii. Iată cum aici, de exemplu. Vezi cum a devenit fotografia?
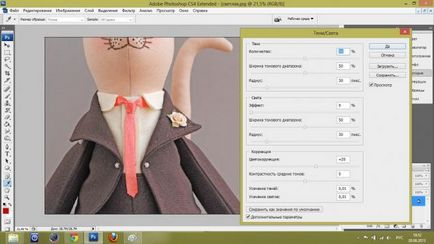
De obicei, nu ating nimic, cu excepția glisorului "Cantitate", schimbându-l aproape de la început cu o valoare de 2 până la 10%. Nu există o diferență semnificativă la aceste valori, dar se elimină umbrele excesiv de întunecate.
Iată ce se întâmplă după un tratament complet cu lumină:


Diferența, în opinia mea, este semnificativă. O astfel de fotografie, adăugând semnătura sa la ea, și în magazinul de acasă pentru a expune nu este rușine;)
Aceasta este imaginea mea despre un narcis tratat exact în același mod.


5. Despre corectarea culorilor.
Se intampla ca, par sa trag in acelasi timp si fotografiile unei jucarii sunt foarte diferite de celelalte.
Iată un exemplu bun. Și ce pentru neponyatki?


În astfel de cazuri "grele", trebuie să treci peste ambele fotografii puțin mai mult.
Vedeți, în istorie, ce sarcini am efectuat cu mirele (Automatic Tone Correction și Autocontrast) pentru ao aduce la tonul potrivit?

Am aplicat doar modul de autocontrol și corecția tonului, despre care am vorbit mai sus. Dar cât de multe sarcini am avut de a efectua cu o fotografie a miresei (Niveluri Auto, Auto Contrast, Culoare automată, niveluri, balansul de culoare, nivelurile, corecție de culoare selectivă).

Din toate acestea, nu v-am spus despre echilibrul culorilor și corecția selectivă a culorii.
M-am întors la acești pași înapoi și acum vedeți ce fel de fotografie a fost după aplicarea sarcinilor auto, dar înainte de manipularea culorilor. Fundalul gri este diferit în ton.

Unii ar putea să nu pară atât de semnificativi, dar îți amintești, eu sunt perfecționist :))) și de aceea pentru mine o astfel de diferență este inacceptabilă. În plus, este bine în acest exemplu să arătați cum să folosiți corecția de culoare.
- Selectez totul în același meniu Image / Correction / Balance color
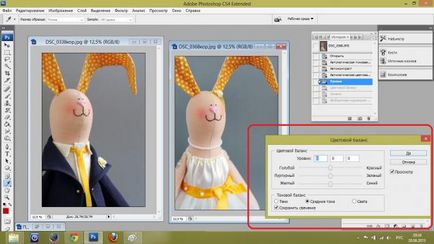
- iar în câmpul care a apărut, poziția glisantelor variază din când în când, privindu-se la următoarea fotografie, la tonul pe care aspir.
- aprobați poziția selectată cu ajutorul butonului OK. Tonul de gri a devenit similar, dar pare mai întunecat.

- reglați nivelurile pentru a face fotografia mai ușoară;

- și eu decid să se aplice și corecția de culoare a probelor, care se află în același loc Image / Correction /

În fereastra apărută, tk. Voi efectua o ajustare gri, alegeți neutru și mișcați cursorul la culoarea dorită în fotografie.
Drept urmare, mirele și mireasa fiecare în fotografiile lor arată într-o singură culoare și ton;


Epilog.
Desigur, tot ceea ce v-am spus astăzi este doar o mie o parte din ceea ce poate face Photoshop în afacerea noastră. Eu însumi nu folosesc jumătate din toate resursele și capacitățile sale. Dar, probabil, acest lucru se datorează faptului că în acest stadiu al vieții mele creative, de a fi fericit cu fotografiile mele, este suficient să scriu mai sus;)
Sper foarte mult că i-am ajutat pe cei care se uită cu atenție la acest program, pentru a vă asigura că nu există nimic în ea care să nu sufere învățarea și stăpânirea :)
Cu cele mai bune urări!