Metoda de conectare automată # 1
1. Descărcați fișierul
Descărcați fișierul de instalare
"garant-7 (x32) .exe" (pentru sistemele pe 32 de biți)
"garant-7 (x64) .exe" (pentru sistemele pe 64 de biți)
pe computer.
(sau selectați imediat "Run / Run")
2. Rularea
Rulați fișierul "garant.exe" descărcat (salvat) pe computer. Apoi urmați instrucțiunile care vor fi afișate deja de acest fișier. În timp ce nu vi se va afișa o fereastră cu simbolurile "Garant" și o sugestie de a introduce numele de utilizator și parola.
3. Conectarea la o rețea VPN
Desktopul va avea pictograma:
care rulează cu "nume de utilizator" și "parolă" (din contract). Când Connection Manager vă va cere să alegeți un server VPN - Faceți clic pe „Properties“ și prima filă „VPN“, selectați una dintre cele două servere. Pentru linii tarifele "anlim" - este "Tarif nelimitat (unlim.vpn)", pentru toate celelalte tarife, "VPN Garant (vpn.vpn)"
1. Mergeți la meniul "Start", căutați panoul de control, găsiți acolo "Centrul de rețea și partajare"
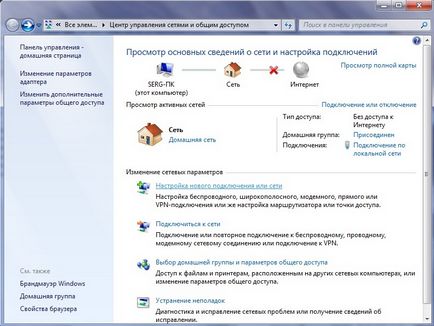
2. În fereastra care apare, selectați "Configurați o nouă conexiune sau o rețea"
3. Selectați "Conectați-vă la locul de muncă"
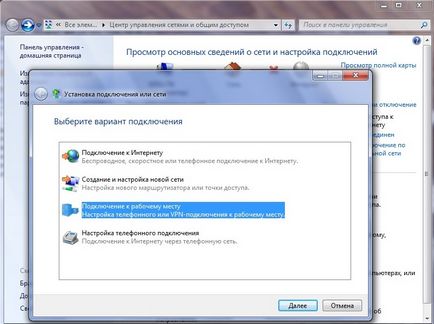
4. Selectați "Utilizați conexiunea la Internet"
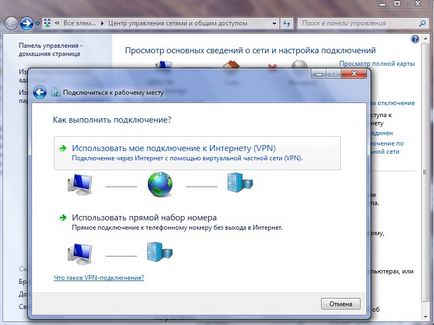
5. Selectați elementul "Amânarea setării conexiunii la Internet" (în unele ansamblu acest element poate să lipsească)
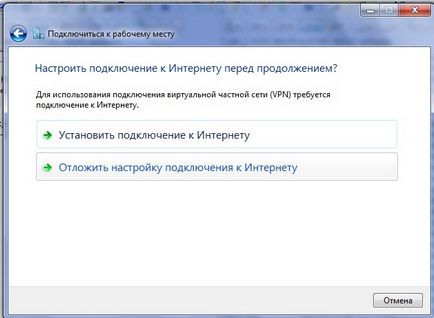
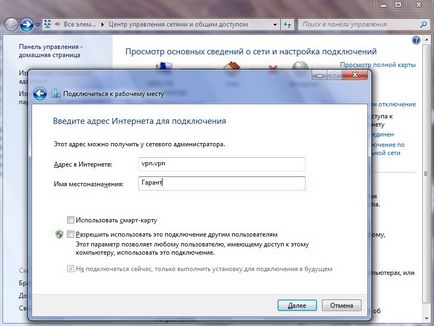
7. Introduceți utilizatorul și parola și faceți clic pe creați
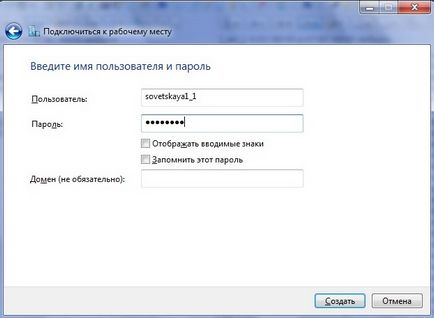

9. În colțul din dreapta jos al desktopului, faceți clic pe butonul stâng al mouse-ului de pe pictograma de rețea
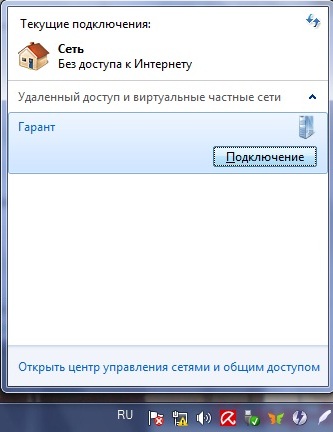
10. Alegeți garantul și faceți clic pe conexiune
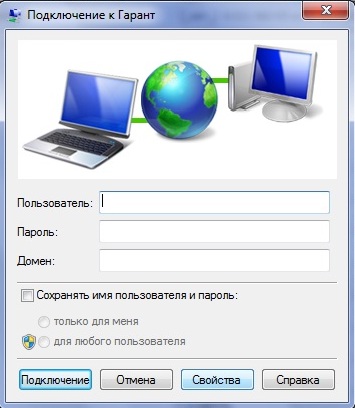
12. În fila Securitate, setați valorile așa cum se arată în figură (tipul VPN:. Protocolul „L2TP IPSec VPN“, precum și o metodă de criptare a datelor „Opțional (chiar conecta fără criptare)“ De asemenea, trebuie remarcat faptul căpușele parola de verificare aceste protocoale: CHAP și MS -CHAPv2)
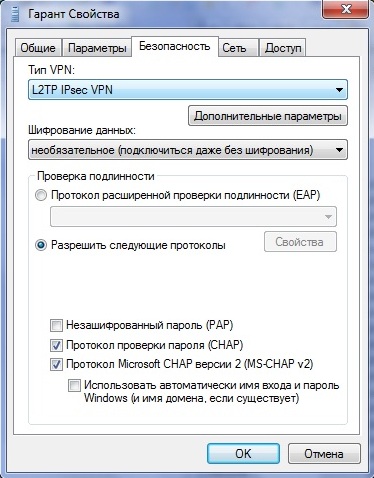
13. În fila Options (Opțiuni), debifați "Include Windows login"
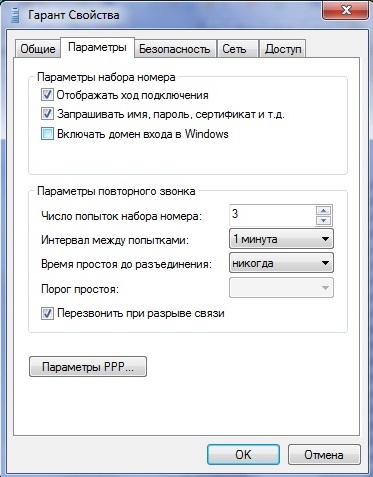
14. Faceți clic pe OK, introduceți utilizatorul și parola specificată în contract și faceți clic pe conexiune.