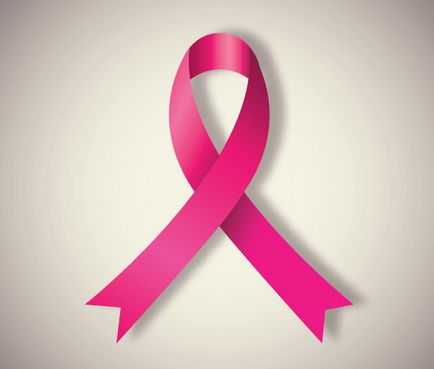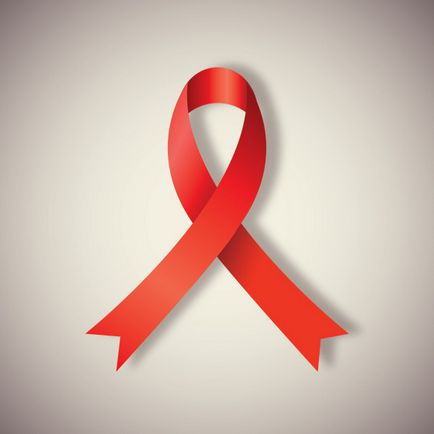În această lecție vom desena o panglică dedicată luptei împotriva SIDA în Adobe Illustrator. Veți învăța cum să creați fiecare dintre cele trei forme care alcătuiesc panglica. Apoi vom selecta gradientele care vor accentua forma curbată și vor crea efectul de volum. De asemenea, din această lecție veți învăța cum să reparați rapid și ușor o panglică de la roșu la orice culoare dorită, în ciuda varietății de nuanțe în gradiente.
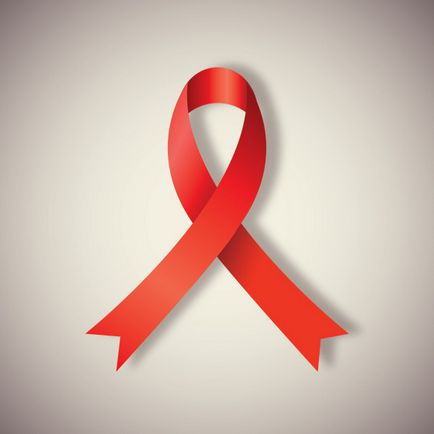
1. Desenați panglica
Să începem cu crearea unui nou document în Adobe Illustrator CC (sau în versiunea programului pe care îl utilizați). Utilizați instrumentul dreptunghi / dreptunghi (M) pentru a desena un mic dreptunghi. În paleta Aspect, alegeți Efecte> Warp> Arch> Deflect> Arch și specificați parametrii așa cum se arată în imaginea de mai jos:
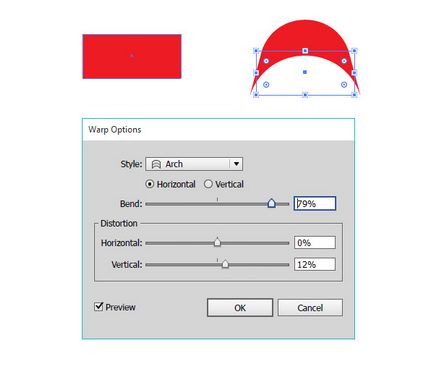
Extindeți / Dezasamblați forma rezultată selectând Object> Expand Appearance din meniu. Utilizați instrumentul Selecție (V) pentru a apleca ușor forma, ca în imaginea de mai jos. Aceasta este locația plierii benzii.
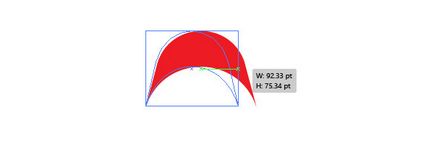
Utilizați instrumentul Pen / Pen (P) pentru a porni curba în partea stângă a vârfului pliului panglicii (după cum se arată mai jos). Împingeți curba în jos. Puteți face panglica dvs. un dreptunghi simplu sau o puteți extinde puțin la sfârșit, ca în exemplul nostru. Ca rezultat, bucata de bandă prezentată mai jos este formată din patru puncte.
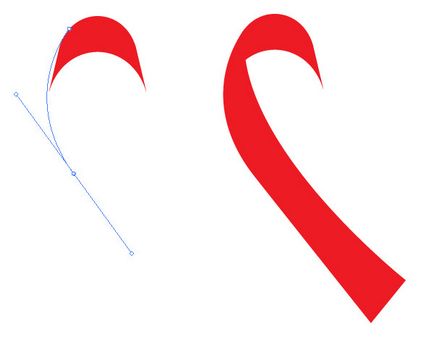
Copiați (Control-C) forma nou desenată și Paste (Control-V) o copie, plasându-o într-o imagine oglindă, după cum se arată mai jos. Pentru aceasta, Reflect / Shape forma pe axa verticală utilizând aceeași unealtă.
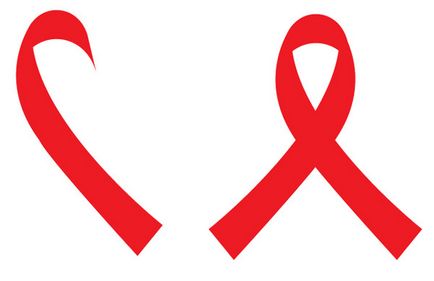
Utilizând instrumentul Add Anchor Point, adăugați un punct în partea inferioară a panglicii. Cu ajutorul instrumentului de selecție directă (A), trageți aceste puncte noi mai adânc în formă, formând o coadă "înghițită".
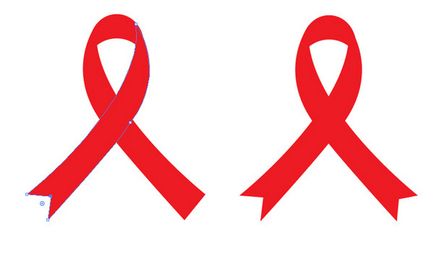
2. Culoarea panglicii
Selectați forma panglicii și deschideți paleta Gradient. Specificați forma gradientului liniar al celor cinci culori pe care le vedeți mai jos:- # 5C0404
- # ED1C24
- # F37359
- # ED1C24
- # 6B2326
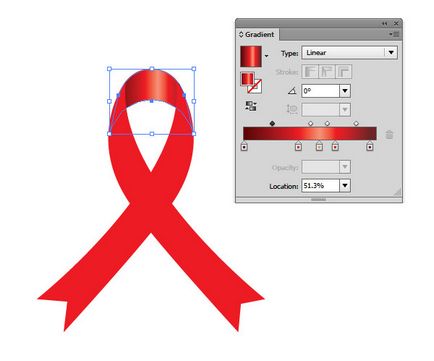
- # BE2127
- # ED1C24
- # F2674D
- # ED1C24
- # 921518
Utilizați instrumentul Gradient (G) pentru a regla unghiul de înclinare de-a lungul liniei de bandă. În cazul nostru, aceasta este de 54,7 °.
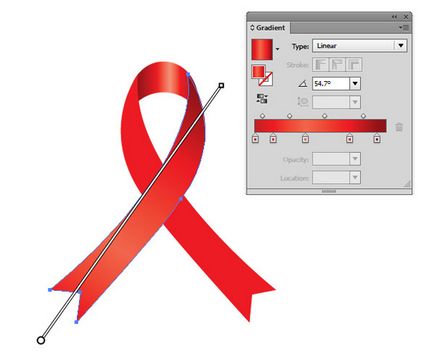
- # BE2127
- # ED1C24
- # F26762
- # ED1C24
- # 811F21
- # EE3524
Folosind instrumentul Gradient (G), porniți un gradient de-a lungul benzii. În cazul nostru, unghiul este de -24,6 °.
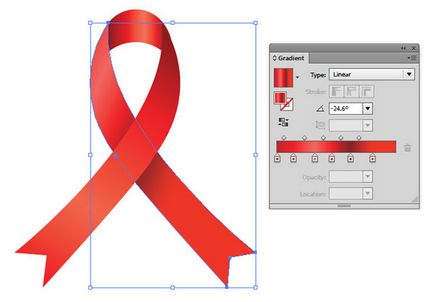
- Culoare: # 44383B
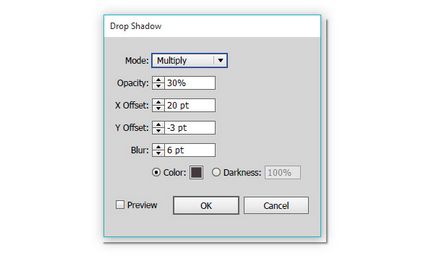
Desenați un dreptunghi mare de dimensiunea zonei de lucru de sub panglică. Specificați un fundal cu gradient radial de la culoarea # F3F0E1 la # 353542. Utilizați instrumentul Gradient pentru a regla raza gradientului.
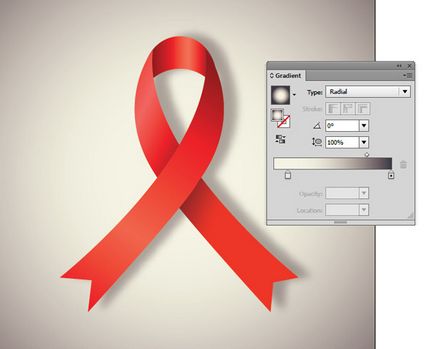
3. Recolorați banda
Banda de recoltare este foarte simplă. Din meniu, alegeți Editare> Editare culori> Refacere lucrări> Editare culori> Recalculare grafică. Luați dropper-ul în paleta Repolor Artwork / Repetați obiectul grafic pentru a vă asigura că puteți schimba orice culoare din lucrare.
Selectați fiecare culoare separat și înlocuiți-o cu una nouă. Încercați să rămâneți în același ton. Adică, pentru a înlocui culorile întunecate cu cele întunecate și cele ușoare - cu cele ușoare.
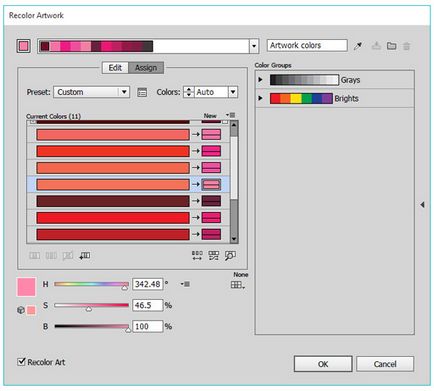
În acest fel puteți obține o panglică de orice culoare.