Astăzi vom desena o ghirlandă de fanioane în Adobe Photoshop. Această lecție este demnă de remarcat prin faptul că descrie crearea de design ca o ilustrare a web-ului și crearea de pennants pentru imprimare. Puteți să le imprimați și să le lipiți împreună o adevărată ghirlandă pentru felicitări și decorarea casei.

(Deschideți fiecare fișier în Photoshop, apoi selectați Editare> Definiți modelul din meniu).
Creați un document de 10 "x 11". Rezoluția în rezoluția 300, în modul color CMYK.
Activare linie: Vizualizare> Rigle / Tip> Reguli (Ctrl / Cmd + R), apoi Vizualizare> Ajustare la> Ghiduri / Tip> Legare> ghiduri.
Faceți clic dreapta pe oricare dintre rigle și selectați Inches / Inches.
Faceți clic pe rigla orizontală și trageți ghidajul cu un centimetru deasupra documentului. Faceți același lucru în partea de jos a documentului și pe laturi (peste tot se află un centimetru de distanță). Apoi glisați încă un ghid vertical în centrul documentului.
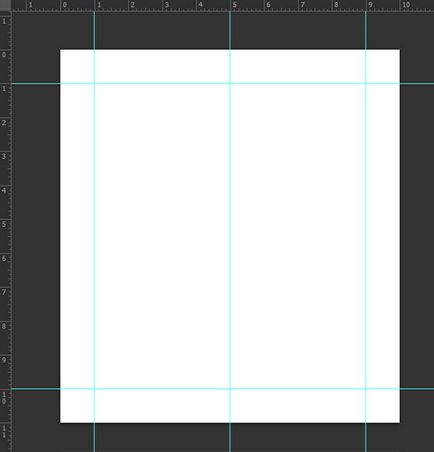
Luați instrumentul Polygon. în panoul de setări, specificați numărul de laturi egal cu trei. Țineți apăsată tasta Shift și trageți pentru a crea un triunghi în centrul documentului.
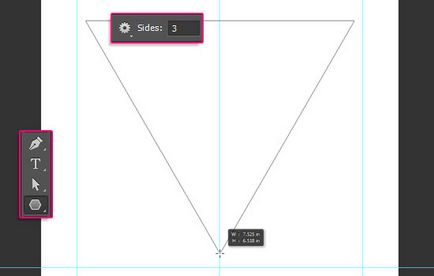
Utilizați instrumentul Direct Selection pentru a întinde selecția astfel încât primele două puncte ale triunghiului să cadă în ea.
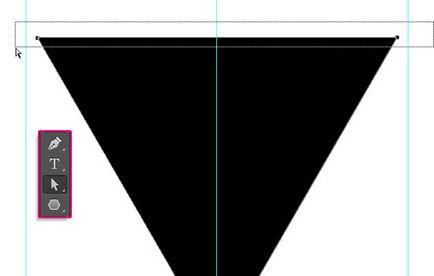
Trageți punctele astfel încât să rămână în ghidajul superior. Apoi glisați fiecare punct în colțurile de sus ale ghidajelor.
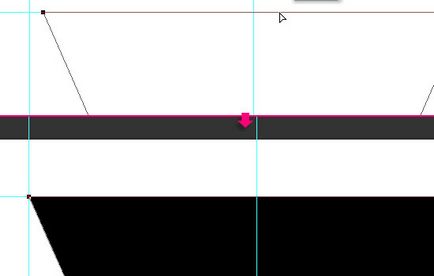
Selectați punctul de jos și mutați-l în ghidajele de la centru până la centru (acolo se se intersectează cele două ghidaje).
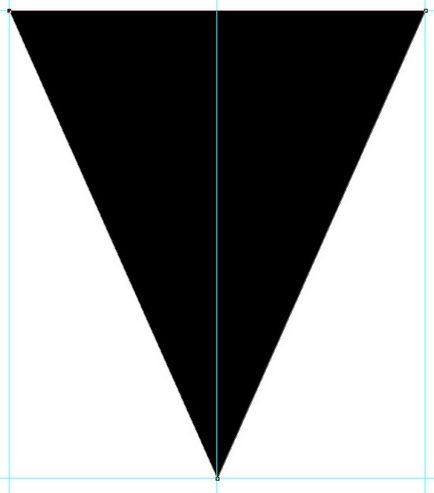
Dublu clic pe pictograma triunghi din paleta de straturi / straturi pentru a aplica stilul de strat / Layer Style model model Suprapunere / suprapunere. Aplicați un model care vă place.
Puteți utiliza modelul gratuit de hârtie digitală # 1 din sursă.
Reglați setările stilului stratului după cum se arată mai jos.
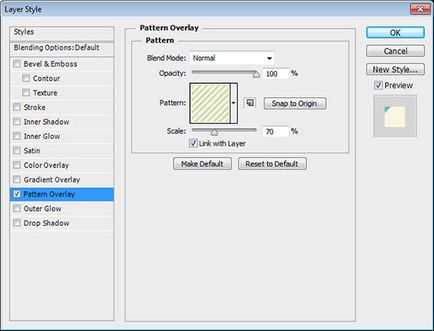
Puteți edita poziția modelului. Dacă nu utilizați un model, puteți face orice imagine și creați o mască de tăiere dintr-un triunghi.
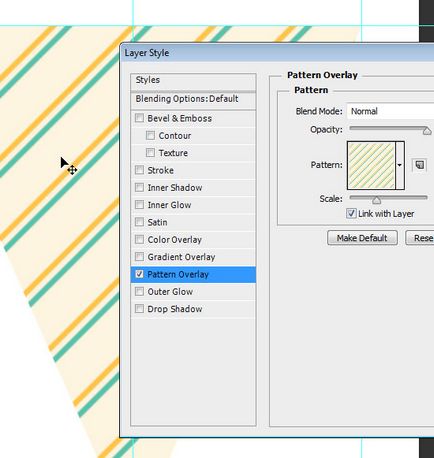
Luați instrumentul Ellipse. faceți clic pe pictograma Setări geometrie din panoul de setări și activați modul De la centru.
Așezați cursorul în partea de sus a ghidului central, țineți apăsată tasta Shift. apoi faceți clic și trageți pentru a crea un cerc aproape de partea de jos a triunghiului. Alegeți dimensiunea dorită și amintiți-vă că o puteți schimba în orice moment.
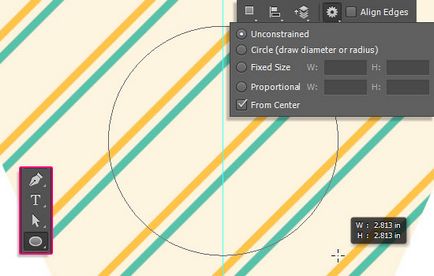
În panoul cu setări, specificați cercul Fill / Fill color # fef5e0. Culoarea stroke / outline # 59c2aa. Mărimea stroke / grosimea cursei în 3 și alinierea Align / Outside.
Dacă utilizați un model diferit sau o textură, nu ezitați să schimbați culoarea capacului și să umpleți.
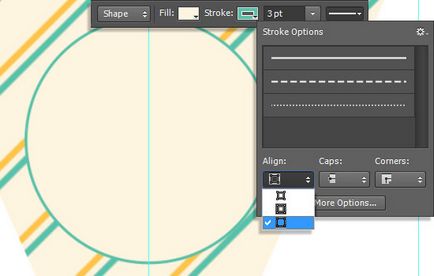
Duplicați stratul cu cercul, apoi din meniu, selectați Editare> Traseu de transformare> Scală / Editare> Traseu de transformare> Scală. Țineți Shift și Alt / Opțiune. apoi trageți copia cercului înăuntru. Deci, puteți schimba dimensiunea cercului, menținând alinierea centrat. După ce sunteți mulțumit de dimensiunea cercului, apăsați Enter / Return.
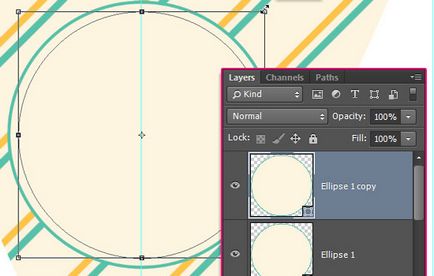
Selectați linia punctată din opțiunile Stroke și selectați Align / Center. Puteți experimenta cu acești parametri pentru a obține un rezultat care vă place.
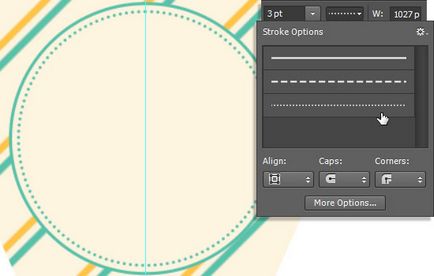
Duplicați stratul cu triunghiul.
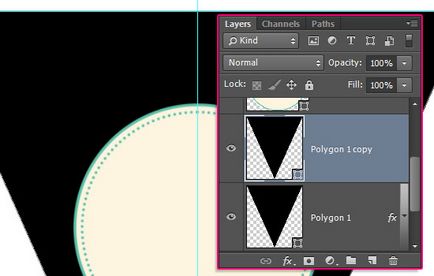
Din meniu, alegeți Editare> Transformare liberă> Editare transformare. apoi schimbați parametrul locației punctului de referință din panoul cu setări la centrul de sus / centru.
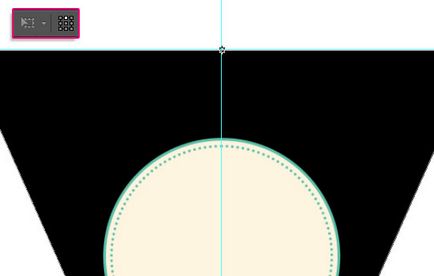
Din meniu, alegeți Editare> Transformare> Flip vertical> Editare> Transformare> Flip vertical. Apăsați Enter / Return pentru a accepta modificările.
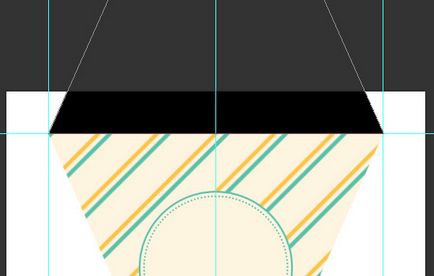
Luați instrumentul dreptunghi, selectați modul Ștergere față în panoul de setări. Desenați un dreptunghi care depășește vârful triunghiului, lăsând doar o mică parte a bazei.
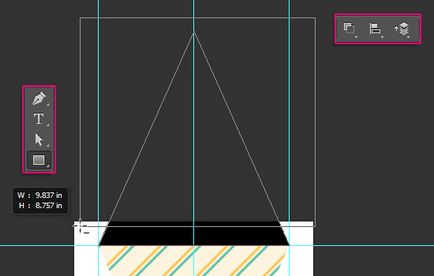
Faceți clic pe pictograma Path operations și selectați Merge Shape Components.
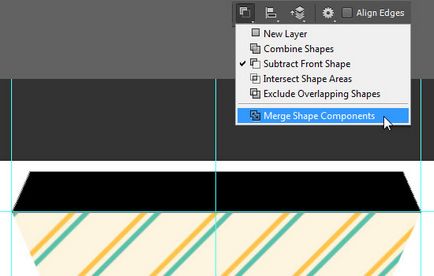
Ia instrumentul Selecție directă / Selecție directă (A) și selectați primele două puncte ale figurii, și apoi în meniu, selectați Editare> Transformare puncte> Scale / Editare> Transformare puncte> Scale. țineți apăsată tasta Shift și Alt / opțiune. apoi trageți puțin glisierele ușor spre interior. Apăsați Enter / Return pentru a accepta modificările.
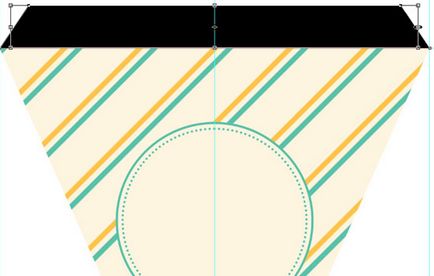
Completați forma și reglați cursa după cum se arată mai jos.
Deci, creați partea superioară a semnalului, pe care o puteți tăia și lipi în spatele triunghiului, după ce ați trecut coarda. Apoi nu trebuie să faceți găuri în flacon.
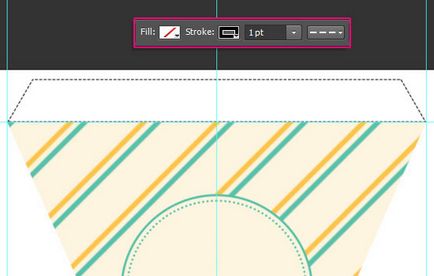
Acum trebuie să plasăm textul în interiorul triunghiului. Exemplul folosește fontul Sofia. dimensiunea 150 pt și culoarea # 399782.
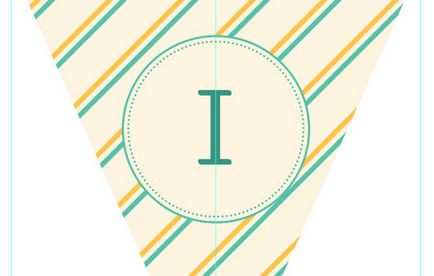
Grupați toate straturile care alcătuiesc pandantivul și duplicați-le pentru a crea literele rămase pe care doriți să le plasați pe ghirlandă. Experimentați cu culori, modele și fonturi.
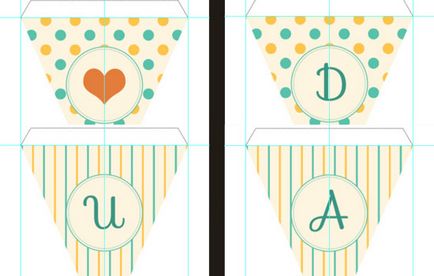
Acest lucru este toate dacă doriți să faceți o adevărată ghirlandă, adică să imprimați componentele. Apoi, vom analiza modul de compunere din această compoziție pentru ilustrare.
Deschideți fundalul din lemn al WoodPlanksFences0031. și instrumentul Decupare, decupați partea de imagine pe care doriți să o utilizați pentru ilustrare.

Din meniu, selectați Image> Adjustments> Levels> Adjustments> Levels. configurați-le după cum se arată mai jos.
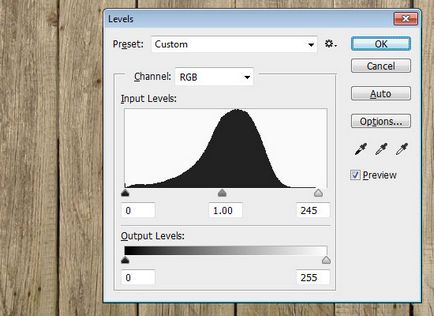
Luați instrumentul Pen. Selectați opțiunea Cărare și trageți o curbă care traversează documentul. Utilizați instrumentul Direct Selection (A) pentru a îndrepta curba, dacă este necesar.
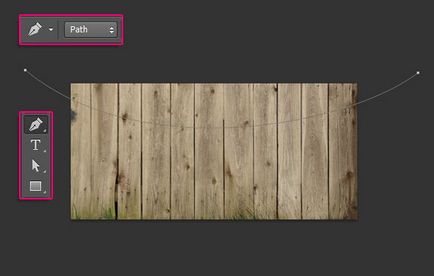
Luați instrumentul Perie. selectați o perie rotundă, neparallelizată de 3 px în culoare # f0f0ee. Creați un strat nou deasupra stratului de fundal, denumiți-l șir. apoi selectați instrumentul de selectare directă (A).
Faceți clic pe calea cu butonul din dreapta al mouse-ului și selectați Calea cursei. apoi selectați Perie din meniul drop-down Tool și faceți clic pe OK. Apăsați Enter / Return pentru a scăpa de circuitul de lucru.
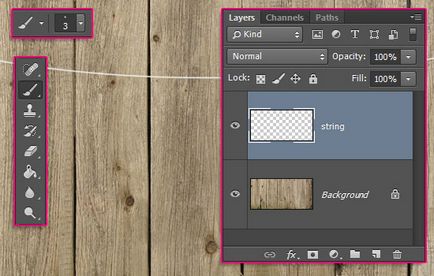
Acum trebuie să punem fanioane pe frânghie.
Pentru a face acest lucru, mergeți înapoi la documentul în care ați editat fanfară, duplicați-l și combinați straturile care alcătuiesc fiecare flacon. Pentru a face acest lucru, selectați fiecare grup și selectați Layer> Merge Group din meniul> Combinați grupul (Ctrl / Cmd + E).
Mutați fanioane în document, cu un fundal de lemn, le scară la dimensiunea dorită și rotiți pentru a poziționa pe coarda așa cum doriți. Utilizați în acest scop funcția Editare> Transformare liberă> Transformare liberă (Ctrl / Cmd + T).

Faceți clic de două ori pe unul dintre straturile de stil pentru a aplica următoarele stiluri de stil de strat:
- Glow Inner
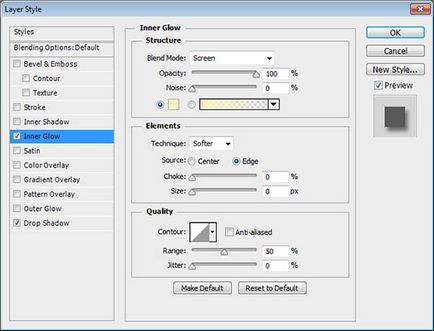
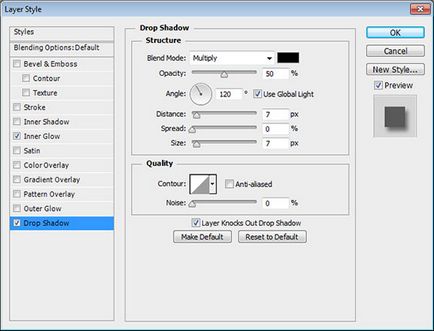
Așa că vom adăuga o umbră simplă și vom accentua marginile un pic.


Aplicați același strat de strat Drop Shadow pe stratul cu coarda.

Grupează toate straturile cu fanioane în dosarul Pennants.
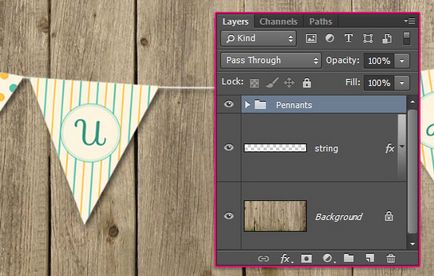
Faceți clic pe pictograma Creare umplere nouă sau ajustare strat și creați un nou strat de ajustare sau un strat de umplere în paleta Straturi și selectați Harta de gradienți.
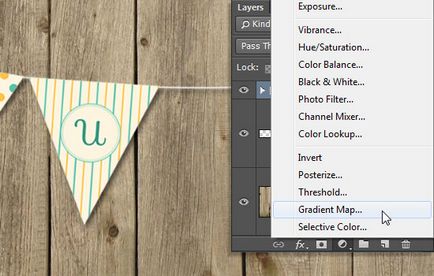
Utilizați tranziția culorilor de la # bbb07d la #ffffff, apoi schimbați modul de amestecare pentru a multiplica și reduceți opacitatea la 20%.
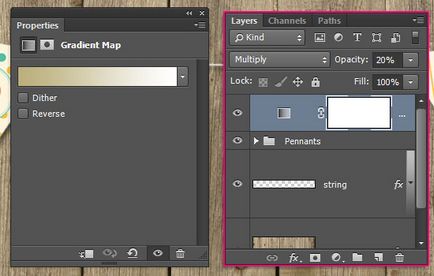
Creați din nou un nou strat de ajustare, de data aceasta cu tipul Gradient. Utilizați un gradient de la culori transparente la opace # a7a297 și # b3a78c. Modificați tipul de gradient la radial și reglați, după cum se arată mai jos.
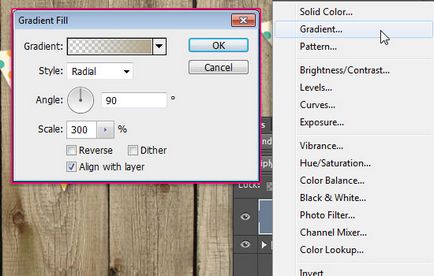
Modificați stratul de ajustare Mod de amestecare pentru această ardere liniară și reduceți Opacitatea la 20%.
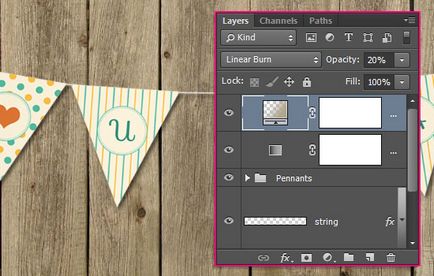
Țineți apăsat Ctrl / Cmd, faceți clic pe pictograma unuia dintre fanioane pentru a crea o selecție pe conturul său.
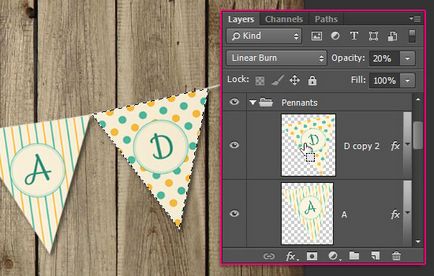
Țineți apăsată tasta Shift și apăsați Ctrl / Cmd pe restul stratului de semnal.

Faceți clic pe toate straturile și veți crea o selecție a tuturor fanilor.

Creați un strat nou în interiorul grupului cu fanii și denumiți textul Suprapunere textură. Plasați acest strat deasupra straturilor cu fanioane. Faceți clic pe pictograma Adăugați masca vectorie din partea de jos a paletei Straturi.
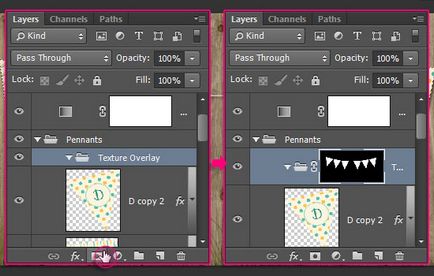
Plasați textura hârtiei PaperCrumpled0002 în interiorul grupului cu masca și, dacă este necesar, scalați textura astfel încât să acopere toate fannicii. Schimbați Modul de amestecare pentru acest strat / Modul de amestecare pentru a Lighten / Replace light și reduce opacitatea la 50%.

Creați un nou nivel de ajustare a nivelurilor.
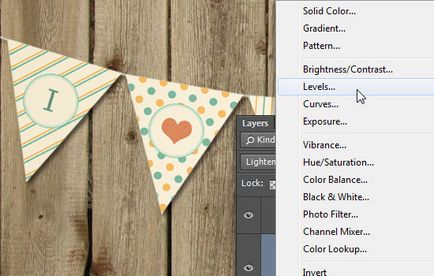
Reglați nivelurile după cum se arată mai jos. Acum fanii noștri au o textură ușoară pe hârtie.
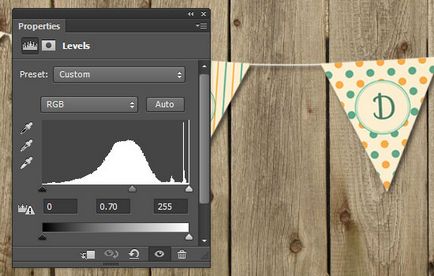
Următoarele acțiuni sunt opționale. Puteți selecta stratul de fundal, utilizați instrumentul Perie de vindecare. alegeți o dimensiune perie rotundă neegalată de 30 de pixeli și ștergeți unele locuri nedorite.
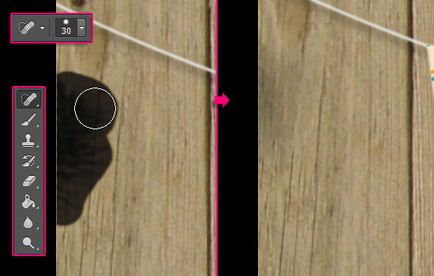

Traduceri - Duty Officer