Editare pdf

Deseori, designerii trebuie să editeze documente în format PDF. iar editarea merge dincolo de corectarea erorilor mici. Cu erori minore se poate ocupa de programul în sine Adobe Acrobat Professional, dar ce se întâmplă dacă designerul trebuie să schimbe drastic documentul?
În această lecție, vă voi arăta modul în care editez paginile în format PDF înainte de a le trimite la imprimantă.
Să presupunem că avem un document PDF cu un număr de pagini, de exemplu o revistă de 48 de pagini. Sarcina este să luați a treia pagină, să o editați și să o inserați înapoi.
Pentru aceasta avem nevoie de două programe: Adobe Illustrator și Adobe Acrobat Professional.
Aici este jurnalul nostru în format PDF de 48 de pagini, a treia pagină a acestei reviste pe care voi încerca să o edulez acum.
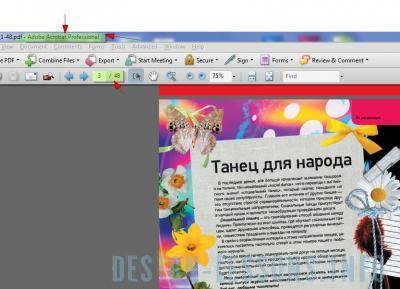
1. Lansați Adobe Illustrator:

2. Trageți fișierul PDF în fereastra programului:
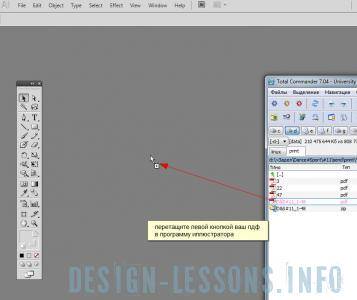
Illustratorul sugerează selectarea unei pagini, folosind săgețile laterale selectați pagina dorită și apăsați OK.
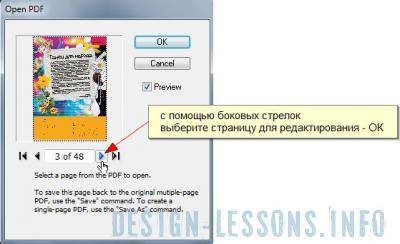
3. Pagina pe care avem nevoie să o deschidem în Illustrator:

Vom modifica după cum doriți:

4. Apoi faceți clic pe File - Save As:
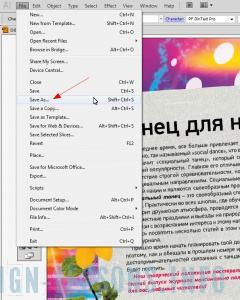
selectați tipul de fișier: Adobe PDF, faceți clic pe "Salvați":
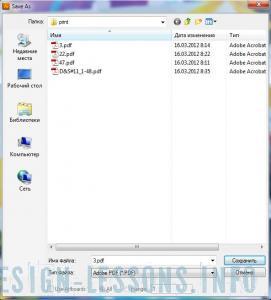
În fereastra de setări din câmpul Adobe PDF Preset, de exemplu, selectați "Imprimare de înaltă calitate" și faceți clic pe "Salvați PDF".
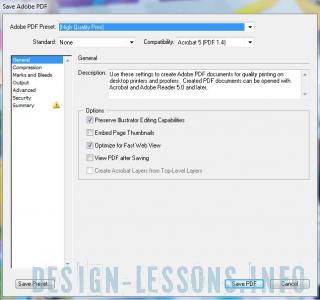
* Setarea "Imprimare de înaltă calitate" vă permite să salvați fișierul fără să pierdeți calitatea, dar puteți ajusta setările în funcție de ce este destinat acest document, dacă doriți să îl puneți pe Internet, selectați "Custom" și configurați un raport de compresie mai mare.
5. Mergeți la Adobe Acrobat Profesional, revista noastră este deschisă, ar trebui să fim pe pagina care trebuie înlocuită.
Alegeți documentul - Înlocuiți paginile:
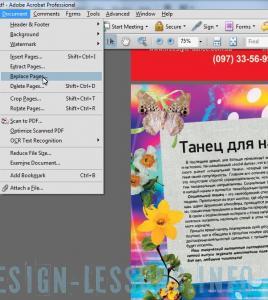
Se deschide fereastra "Selectare fișier cu pagini noi" și se selectează fișierul corectat. Selectați-l și faceți clic pe Selectați.
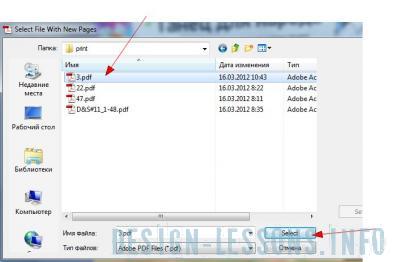
Va apărea o fereastră, avertizând că schimbați această pagină (numărul 3 până la 3), sunteți de acord și faceți clic pe OK.
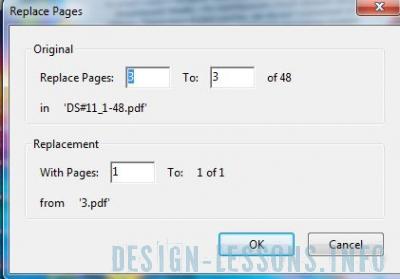
6. Asigurați-vă că ați salvat fișierul în Acrobat: File - Save As.
