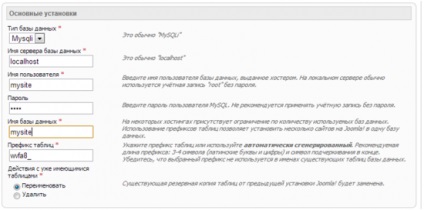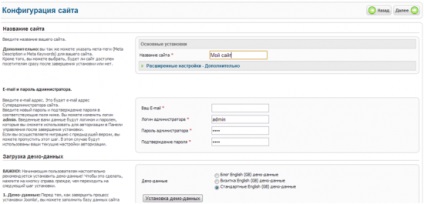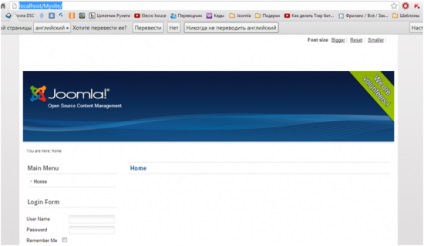Pentru testarea de magazin este de dorit pentru a seta emulator de pe computer. Acest lucru vă permite să se ocupe rapid cu setările de proiectare și de magazin, precum și la fel de ușor schimba fișierele (deoarece acestea sunt într-un dosar normal și nu este stocat pe server). Dacă poslnostyu încrezător în abilitățile lor, sau magazinul testat extensiv - Înainte de lecție >> Instalarea Joomla 2.5 hosting.
Instalat pe un computer poate fi împărțită logic în două etape: instalarea Denwer - program special de emulator și instalarea motorului Joomla.
Cum se instalează Denwer. Denwer descărcați și executați fișierul de instalare. În fereastra cu problema dorința de a stabili pachetul de bază - răspundeți Da. După acest lucru se întâmplă procesul de extracție, iar dacă are succes - programul va cere să apăsați ENTER.
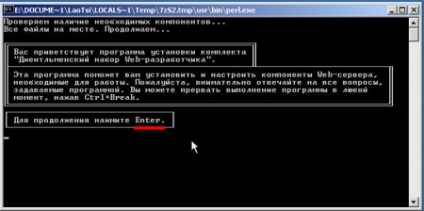
În continuare vi se va cere să selectați directorul de instalare, în mod implicit C: \ webservere, dar puteți introduce calea către un alt folder. Dacă doriți să lăsați implicit - nu se schimba.
După ce confirmați oferta alegere - introduce simbolul „y“, ceea ce înseamnă da și apăsați ENTER.
Scrisoare pentru disc virtual, puteți lăsa implicit - Z, dacă aveți nu deja conținute în sistem. În caz contrar, introduceți un alt din alfabetul englez.
Când fișierele sunt scrise, acesta va solicita să selectați cifra 1 sau 2. Selectați 2 și apăsați enter.
Crearea unei comenzi rapide pe desktop - introduceți „y“ și apăsați enter.

Pachetul este instalat. Puteți verifica pe cele trei noi pictograma ar trebui să apară pe desktop. Faceți clic pe Start Denwer.
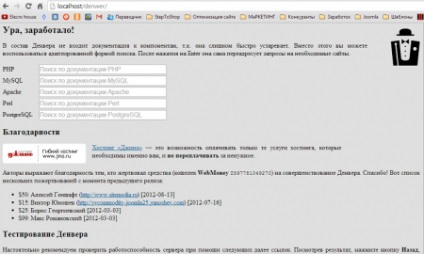
Instalarea motorului Joomla. Pentru a lucra Comp magazin online pentru Joomla VirtueMart nevoie de versiunea 2.5.x și mai jos. Până în prezent, Joomla 3.x sau mai mare - nu este suportată de componenta.
Creați un folder de pe computer cu numele site-ului în calea Z: \ (sau un alt disc virtual care ați specificat în timpul instalării Denwer) \ acasă \ localhost \ www. De exemplu, mysite.
Imediat copiați această arhivă dosar cu Joomla (descărcare).
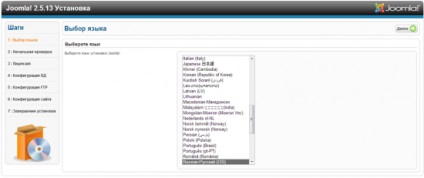
Trebuie să selectați limba, în mod natural impingem românesc.
Va apărea o fereastră cu testul inițial. Totul este în regulă, faceți clic pe.
Acceptăm acordul privind.
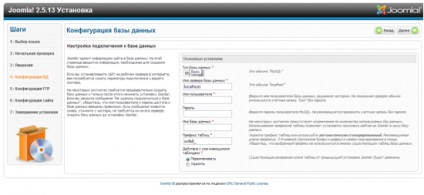
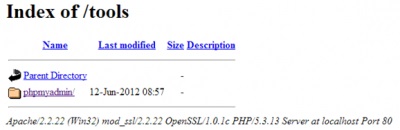
Alegerea phpMyAdmin, apoi deschideți pagina pe care o vom folosi doar două file.
Faceți clic pe prima filă - baza de date.
Apoi, scrie numele bazei de date (de exemplu, mysite) și faceți clic pe creați.
Ar trebui să vedeți un mesaj despre crearea cu succes a bazei de date, și apoi du-te la tab-ul și de a adăuga noi utilizatori.
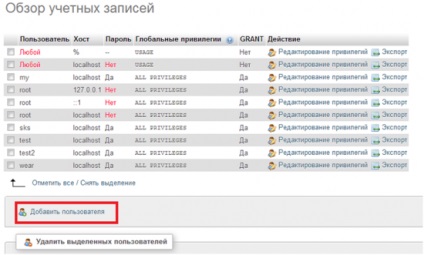
Numele de utilizator este același cu numele bazei de date - gazdă mysite, locale, orice parolă, cum ar fi „1234“, parola de complexitate aici este irelevantă, deoarece site-ul va fi stocate și editate până în prezent numai pe calculatorul nostru.
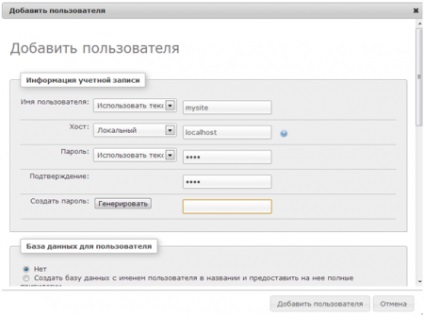
După anunțarea crearea cu succes a utilizatorului trebuie să-i dea toate privilegiile.
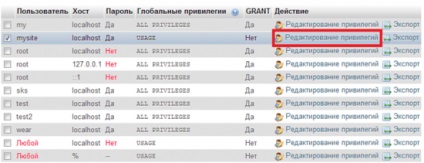
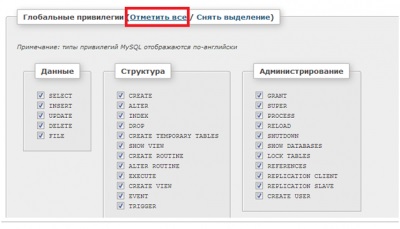
Selectați Marcare și apăsați butonul OK, un privilegiu. Parametrii de utilizator trebuie să fie schimbat, iar acum ar trebui să fie disponibile toate privilegiile.
Acum, că ne-am creat cu succes un utilizator și baza de date, puteți deschide fila anterioară de browser și introduceți acestora.